Với những hình nền mặc định trên Windows đôi khi làm chúng ta nhàm chán. Vậy thay vì sử dụng những hình nền mặc định đó, hãy làm mới và thay đổi chúng để mang lại sự mới mẻ cho công việc và khẳng định cá tính riêng của bản thân mình qua hình nền của chiếc máy tính này. Cách thay đổi thì vô cùng đơn giản, chỉ cần một vài thao tác là bạn đã có một hình nền máy tính theo phong cách riêng của bạn rồi. Hãy cùng Bệnh viện Công nghệ 88 học cách thay màn hình máy tính trong bài viết này nhé. >> Có thể bạn sẽ quan tâm đến dịch vụ Sửa laptop và sửa màn hình máy tính.
Xem thêm: Sửa màn hình laptop bị sọc dọc – Nguyên nhân và cách khắc phục
1. Cách thay màn hình máy tính cho Windows 7
Để giúp bạn có nhiều sự lựa chọn hơn cho việc thay đổi hình nền, thì việc đầu tiên chúng ta nên tải thêm những bộ hình nền độc đáo, yêu thích của bạn về máy tính để có thể dễ dàng lựa chọn hơn.
Cách 1: Đặt một file ảnh làm hình nền
Bước 1:
Với cách này, chúng ta có thể dễ dàng áp dụng cho tất cả các phiên bản của Windows. Đầu tiên bạn vào một file ảnh bất kỳ, bạn chọn một tấm hình mà bạn muốn đặt là hình nền của máy tính, sau đó bấm chuột phải vào hình mà bạn muốn sử dụng để thay hình nền cho Desktop rồi chọn dòng như hình dưới:
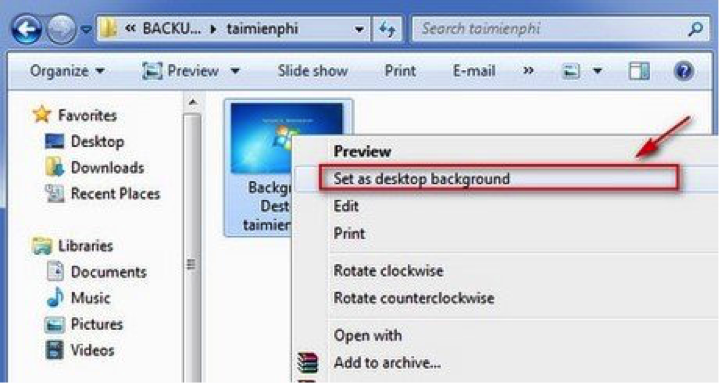
Bước 2:
Sau khi thực hiện xong các thao tác, chúng ta quay lại màn hình của máy tính xem hình nền máy tính đã đổi đúng hình mình chọn chưa.

Cách 2: Đổi hình nền ở chế độ tự động thay đổi hình nền
Cách để hình nền này cũng rất thú vị đó, chúng có thể chuyển hình nền máy tính liên tục, chúng ta không cần mất thời gian thay đổi nhiều.
Cách đổi này chỉ áp dụng cho hệ điều hành Windows 7/ 8 và Windows 8.1, vì những hệ điều hành này mới có chức năng đổi hình nền tự động.
Bước 1:
Đầu tiên chúng ta nên kích chuột phải vào vị trí bất kỳ trên màn hình Desktop. Sau đó chọn Personalize.
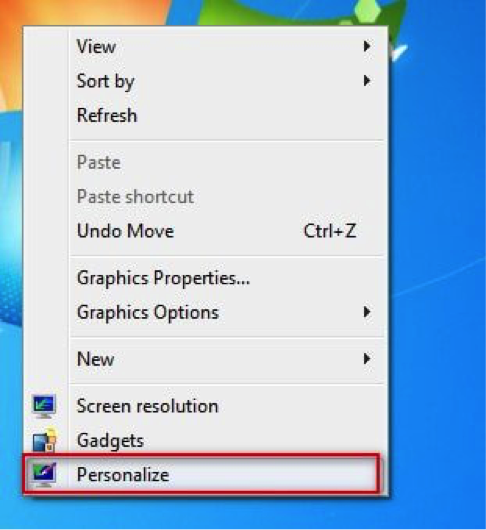
Bước 2:
Tiếp theo tại cửa sổ Personalize, bạn chọn Desktop Background.
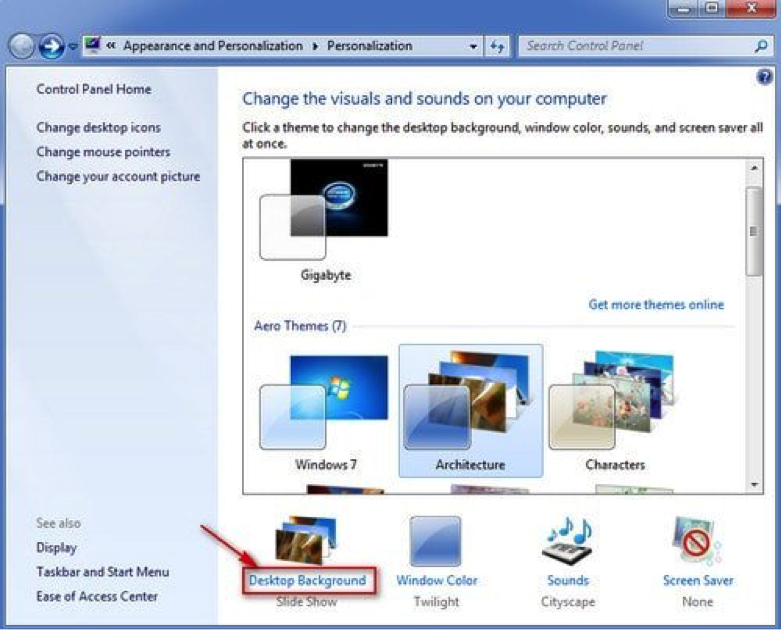
Bước 3:
Tại đây chúng ta chỉ việc click vào Browser để chọn các thư mục có chứa các file ảnh mà bạn muốn đặt làm hình nền, các file ảnh được chọn sẽ hiển thị trực tiếp trên Desktop Background. Cuối cùng bạn chỉ cần click Save Changes để lưu lại thay đổi.
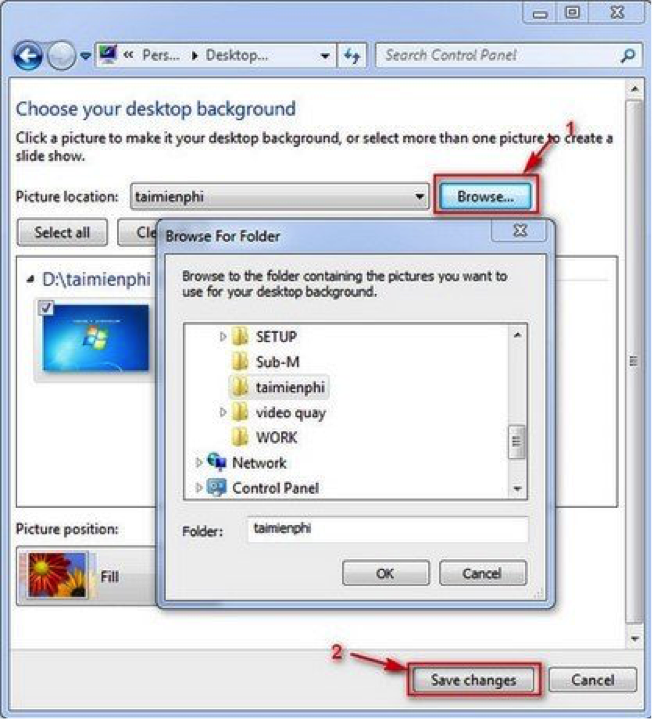
Cách thay màn hình máy tính cho Windows 10
Bước 1: Đầu tiên, chúng ta click chuột phải vào màn hình desktop > chọn Display settings.
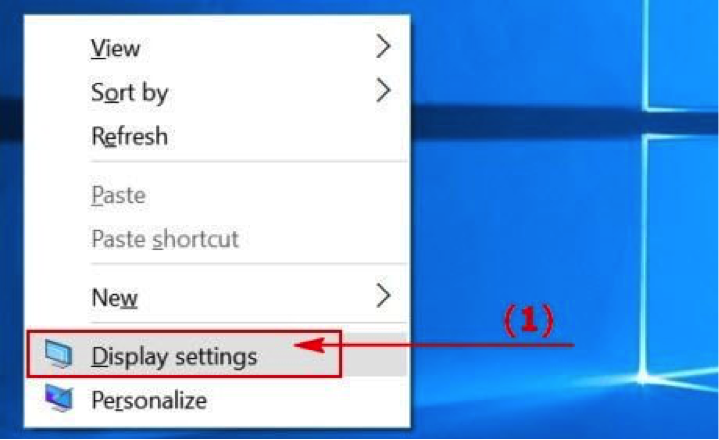
Bước 2: Tiếp theo chọn Background trên Windows 10 > Chọn Picture > Click Browse để đi tới hình ảnh bạn cần để làm hình nền máy tính Windows 10 -> Chọn OK để thiết lập là xong.
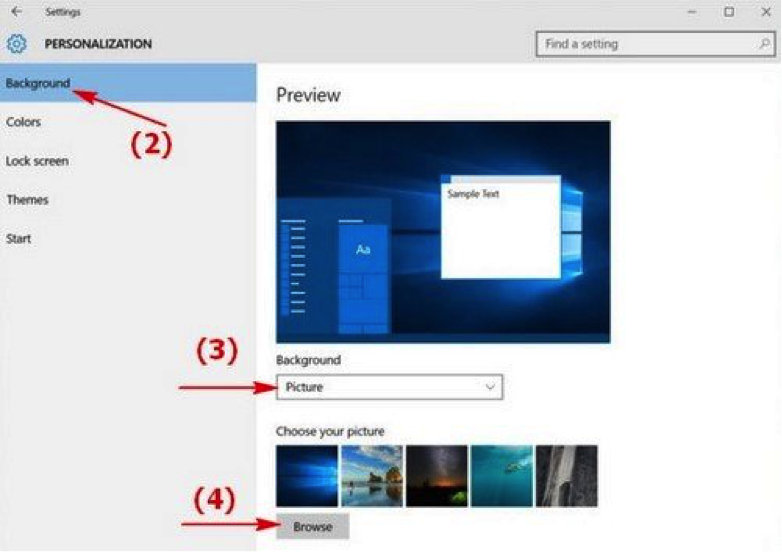
Với bài viết trên Bệnh viện Công nghệ 88 vừa hướng dẫn bạn cách thay màn hình máy tính bằng nhiều cách thực hiện khác nhau. Hy vọng rằng bài viết trên sẽ giúp ích cho bạn, giúp bạn khẳng định cá tính riêng của bản thân và giúp máy tính của bạn trở lên độc đáo và thú vị.
Xem thêm: Sửa chữa màn hình máy tính bị hở sáng chuyên nghiệp
Bài viết liên quan
-
 Cần làm gì khi gặp lỗi màn hình laptop không hiển thị? 17-12-2019, 11:51 pm
Cần làm gì khi gặp lỗi màn hình laptop không hiển thị? 17-12-2019, 11:51 pm -
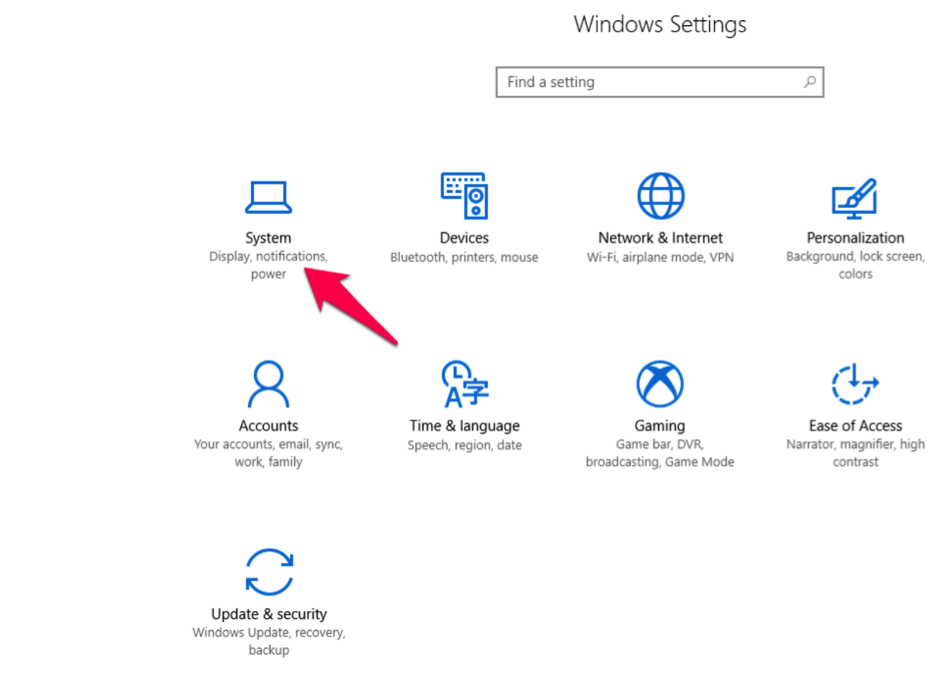 3 cách chỉnh sửa ánh sáng màn hình máy tính 17-12-2019, 11:46 pm
3 cách chỉnh sửa ánh sáng màn hình máy tính 17-12-2019, 11:46 pm -
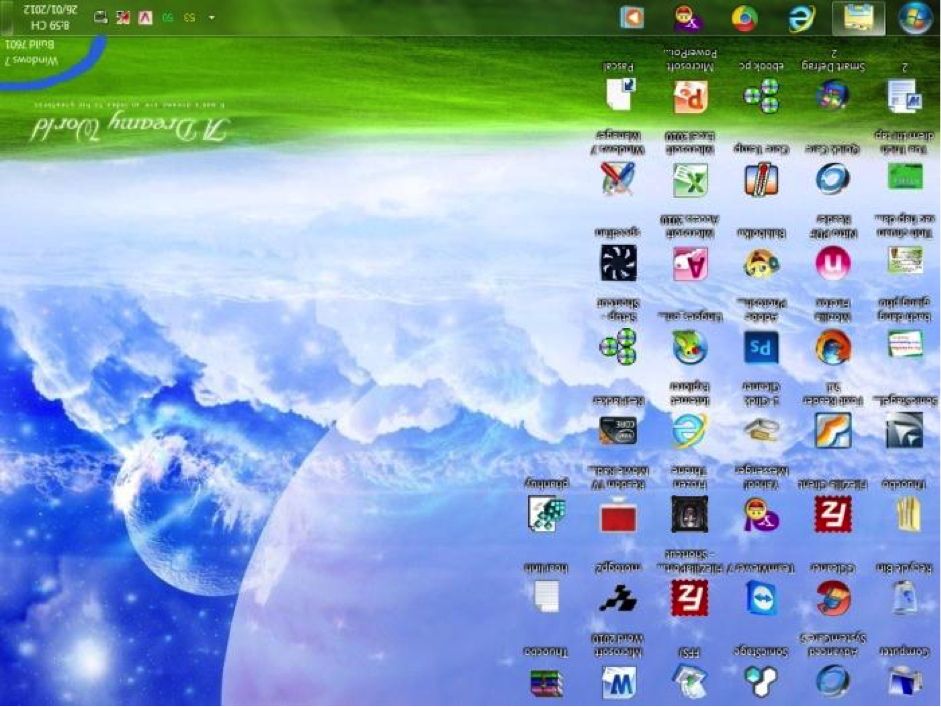 Cách sửa màn hình laptop bị xoay ngược 17-12-2019, 11:43 pm
Cách sửa màn hình laptop bị xoay ngược 17-12-2019, 11:43 pm -
 Sửa lỗi màn hình máy tính không lên 17-12-2019, 11:37 pm
Sửa lỗi màn hình máy tính không lên 17-12-2019, 11:37 pm -
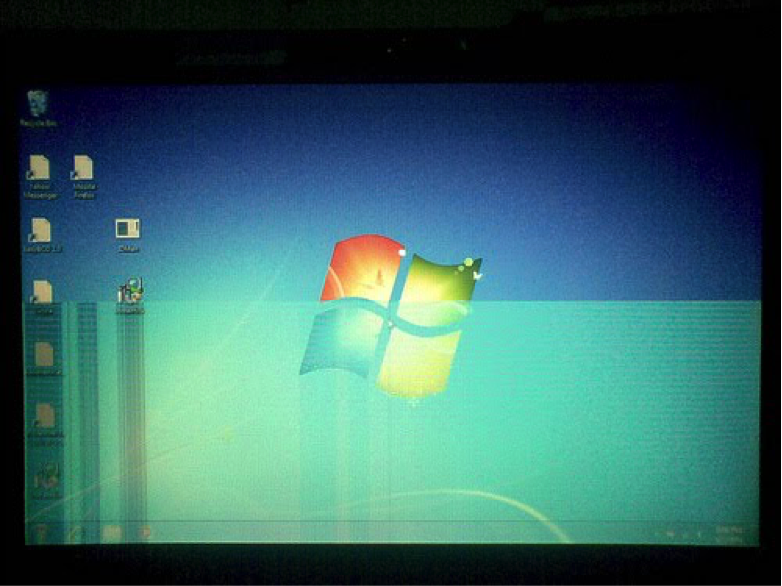 Lỗi sọc màn hình máy tính khắc phục thế nào? 17-12-2019, 12:19 am
Lỗi sọc màn hình máy tính khắc phục thế nào? 17-12-2019, 12:19 am -
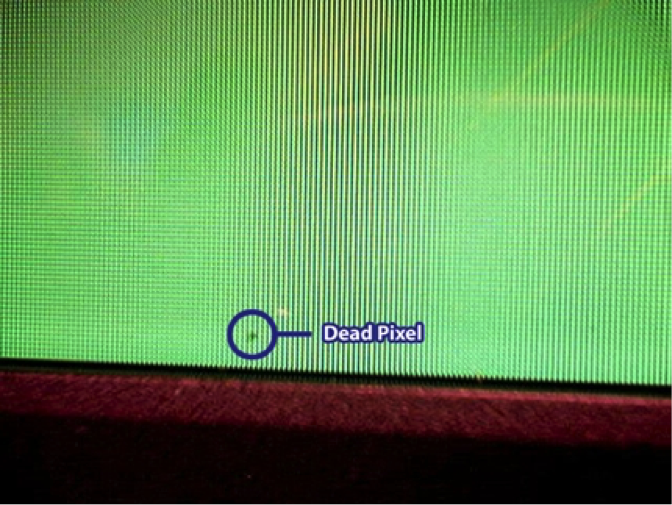 Sửa điểm chết trên màn hình laptop 17-12-2019, 12:15 am
Sửa điểm chết trên màn hình laptop 17-12-2019, 12:15 am -
 Hướng dẫn khắc phục lỗi màn hình máy tính trắng xóa 17-12-2019, 12:12 am
Hướng dẫn khắc phục lỗi màn hình máy tính trắng xóa 17-12-2019, 12:12 am -
 Dịch vụ vệ sinh laptop tại Bệnh viện Công nghệ 88 02-12-2019, 12:17 am
Dịch vụ vệ sinh laptop tại Bệnh viện Công nghệ 88 02-12-2019, 12:17 am -
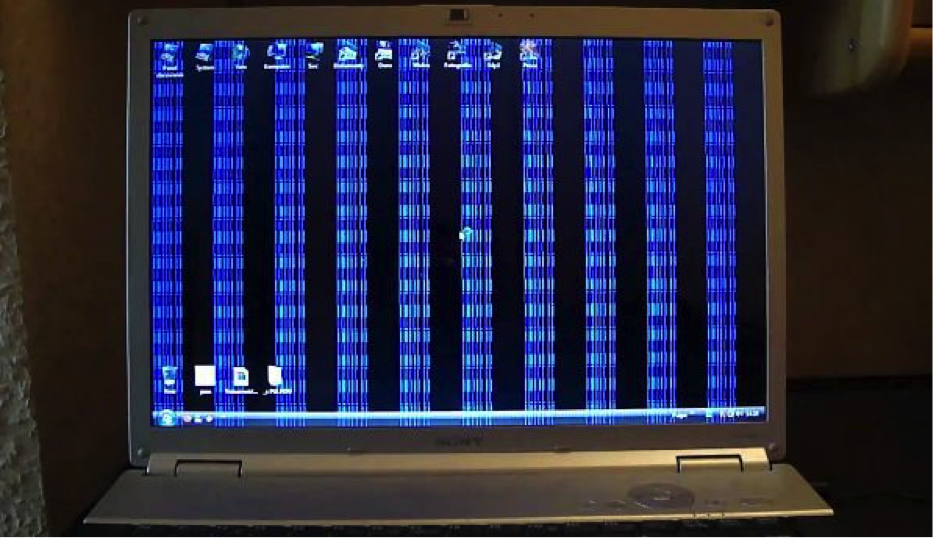 Tại sao xảy ra lỗi màn hình laptop bị kẻ sọc 22-11-2019, 3:29 pm
Tại sao xảy ra lỗi màn hình laptop bị kẻ sọc 22-11-2019, 3:29 pm -
 Cách sửa lỗi màn hình laptop bị nhòe 22-11-2019, 2:15 pm
Cách sửa lỗi màn hình laptop bị nhòe 22-11-2019, 2:15 pm