Bài viết này giúp bạn: Có thể tự tay lấy lại giờ trên máy tính
Lỗi sai thời gian, ngày giờ là một lỗi khá cơ bản mà ai sử dụng máy tính cũng từng gặp ít nhất một lần, lỗi này có thể do rất nhiều nguyên nhân nhưng bạn hoàn toàn có thể chỉnh lại thời gian trên máy tính một cách dễ dàng chỉ với vài thao tác cơ bản. Thời gian và ngày tháng trên máy tính hiển thị sai gây ra rất nhiều rắc rối cho người dùng, do vậy bạn cần chỉnh lại đồng hồ trên máy tính cho chính xác. Hãy theo dõi bài viết dưới đây của Taimienphi.vn để biết cách cài đặt ngày giờ, chỉnh lại thời gian máy tính sao cho chuẩn xác và ít bị lỗi thời gian nhất nhé.

Cách chỉnh lại thời gian máy tính, ngày tháng năm, giờ bị sai
Lỗi thời gian trên máy tính luôn là vấn đề khiến nhiều người dùng mới khá đau đầu. Lỗi này gây ra chủ yếu do người dùng thiết lập thời gian bị sai dẫn tới việc máy tính tự động nhận diện múi giờ sai và khiến thời gian của máy tính bị loạn, không đúng với giờ giấc tại múi giờ đó. Để sửa lỗi thời gian trên máy tính, Taimienphi.vn xin hướng dẫn chi tiết cách khắc phục, chỉnh lại thời gian máy tính trong bài viết này.
Cách chỉnh lại thời gian máy tính, ngày tháng, giờ bị sai
1. Chỉnh lại thời gian, ngày tháng trên máy tính Windows 10
Bước 1: Nhấn tổ hợp phím Windows + R và nhập control panel rồi nhấn Enter.
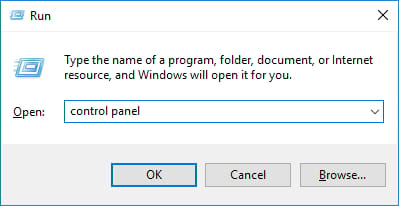
Bước 2: Cửa sổ Control Panel hiện ra, các bạn nhấn vào mục Clock, Language, and Region

Bước 3: Tại đây, các bạn nhấn tiếp vào mục Date and Time
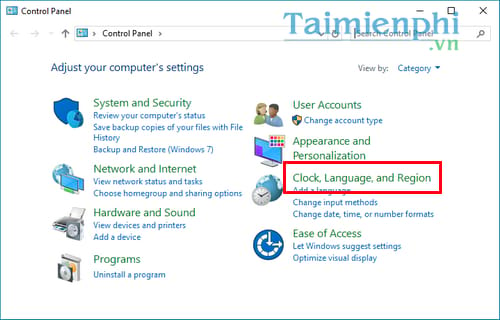
Bước 4: Hộp thoại Date and Time hiện ra, các bạn nhấn vào mục Change date and time
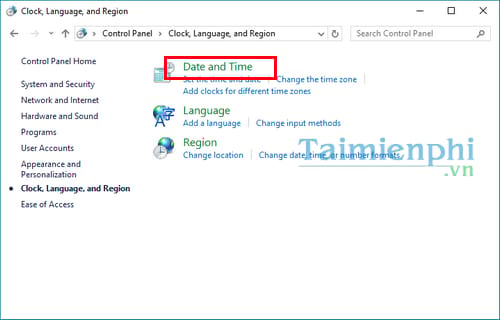
Tiến hành chỉnh 24 giờ trên máy tính cho phù hợp rồi nhấn OK để xác nhận.
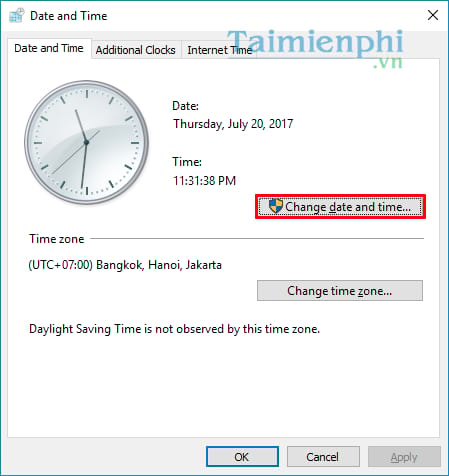
Bước 5: Trở lại hộp thoại Date and Time các bạn nhấn vào Change time zone để thay đổi múi giờ.
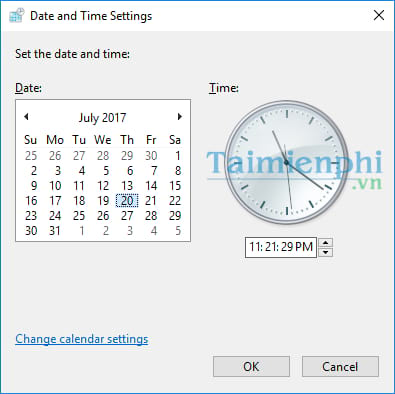
Lựa chọn múi giờ (UTC+07:00) Bangkok, Hanoi, Jakarta
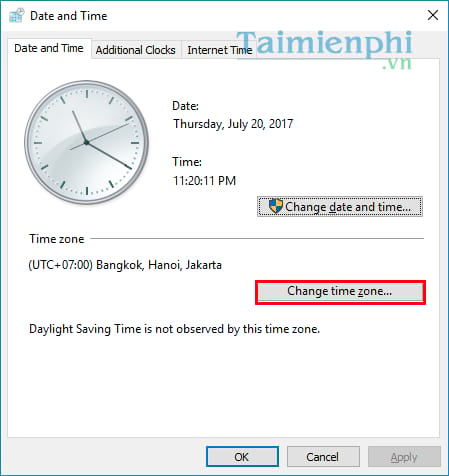
Tương tự như vậy, với Windows 8, 8.1 các bạn cũng có thể thao tác như các bước trên đây để chỉnh ngày giờ trên máy tính.
2. Chỉnh lại thời gian, ngày tháng trên máy tính Windows 7
Bước 1: Click chuột vào biểu tượng ngày tháng dưới thanh Taskbar bên phải màn hình và chọn Change date and time settings… để bắt đầu cài đặt ngày giờ trên máy tính.
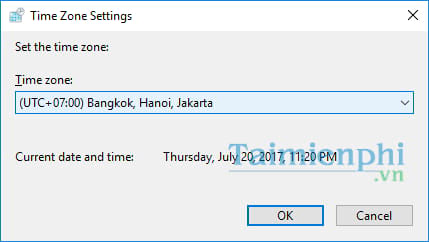
Bước 2: Cửa sổ Date and Time hiện ra, click chuột vào Change date and time…
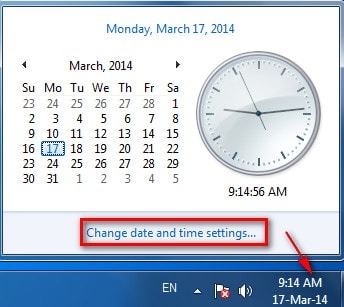
Nhấn Change date and time…để truy cập vào mục thay đổi ngày giờ trên máy tính
Bước 3: Tại cửa sổ Date and Time Settings hiện ra.– Mục Time: Bạn chỉnh ngày tháng năm trên máy tính đúng với thời gian hiện tại trên đồng hồ của bạn hoặc các loại đồng hồ khác hiện dang chạy– Mục Date: Chỉnh lại ngày tháng trên máy tính.Sau khi chỉnh xong thời gian và ngày tháng nhấn OK để hoàn thành việc thay đổi lại thời gian trên máy tính.
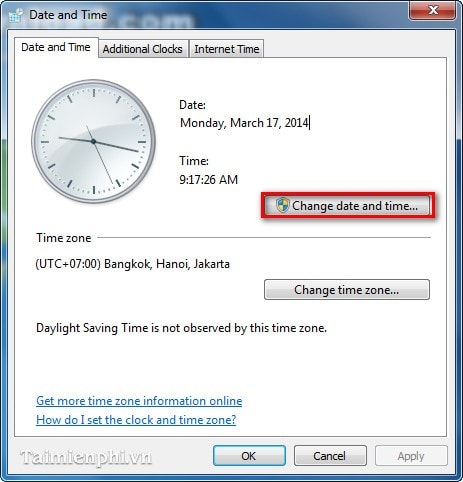
Bước 4: Bạn cũng có thể thay đổi múi giờ bằng cách click vào Change time zone… để hiện thị đúng múi giờ của đất nước mình đang ở.
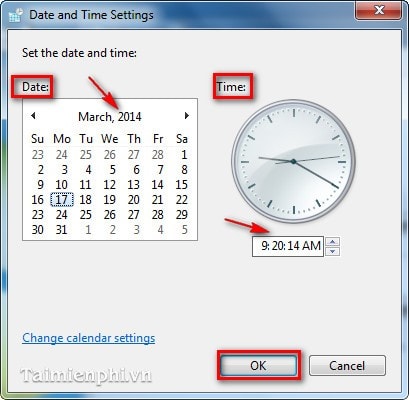
Bước 5: Trong cửa sổ Time Zone Settings hiện ra, bạn chọn múi giờ trong mục Time zone. Sau đó nhấn OK để kết thúc.
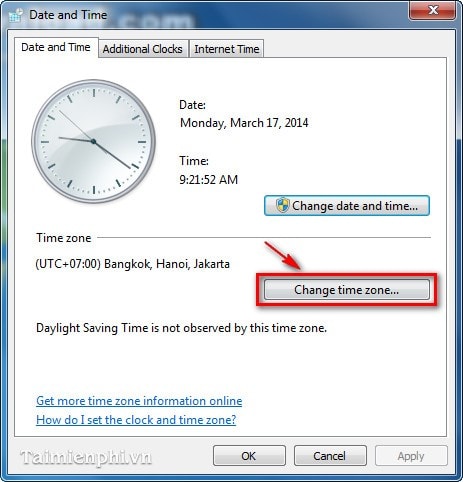
3. Chỉnh lại thời gian, ngày tháng trên máy tính Windows XP
Với Windows XP, các bạn chỉ cần nhấp đúp chuột vào góc dưới bên phải màn hình có hiển thị ngày giờ để hiện bảng sau. Bạn chỉnh hết lại cho đúng với ngày, giờ tháng hiện tại.
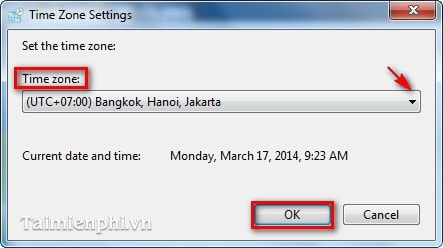
Sau khi đã chỉnh xong bạn mở sang giao diện Time Zone để cài múi giờ. Bạn chọn múi giờ +7: Bangkok, HaNoi, Jacakta nhé. Nhấn OK để kết thúc việc cài đặt ngày giờ trên máy tính Windows XP.
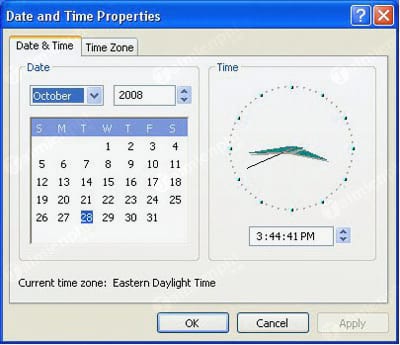
Cách chỉnh lại thời gian máy tính sẽ được Taimienphi.vn hướng dẫn trong bài viết này theo từng bước. Các bạn cùng tham khảo và thực hiện theo từng bước để đảm bảo cài đặt thời gian trên máy tính hiệu quả khi máy tính hiển thị sai giờ.
Trên đây, Taimienphi đã hướng dẫn các bạn cách sửa lại thời gian trên máy tính. Với các thao tác hướng dẫn đầy đủ và chi tiết, Taimienphi.vn tin chắc rằng, ai cũng có thể chỉnh lại đồng hồ trên máy tính nếu bị sai, hy vọng thủ thuật nhỏ này sẽ giúp ích được cho các bạn trong quá trình sử dụng máy tính. Ngoài ra với cách tự động cập nhật thời gian khi kết nối Internet cũng rất hữu ích tránh trường hợp thời gian trên hệ thống sai dẫn đến các công việc liên quan tới thời gian cũng bị sai theo.
Nếu bạn thấy máy tính windows 11 cũng gặp trường hợp này, bạn cũng có thể chỉnh ngày giờ dễ dàng. Tham khảo bài viết này để biết chi tiết về cách chỉnh ngày giờ trên Win 11.
Xem thêm: Cách chỉnh ngày giờ trên Windows 11