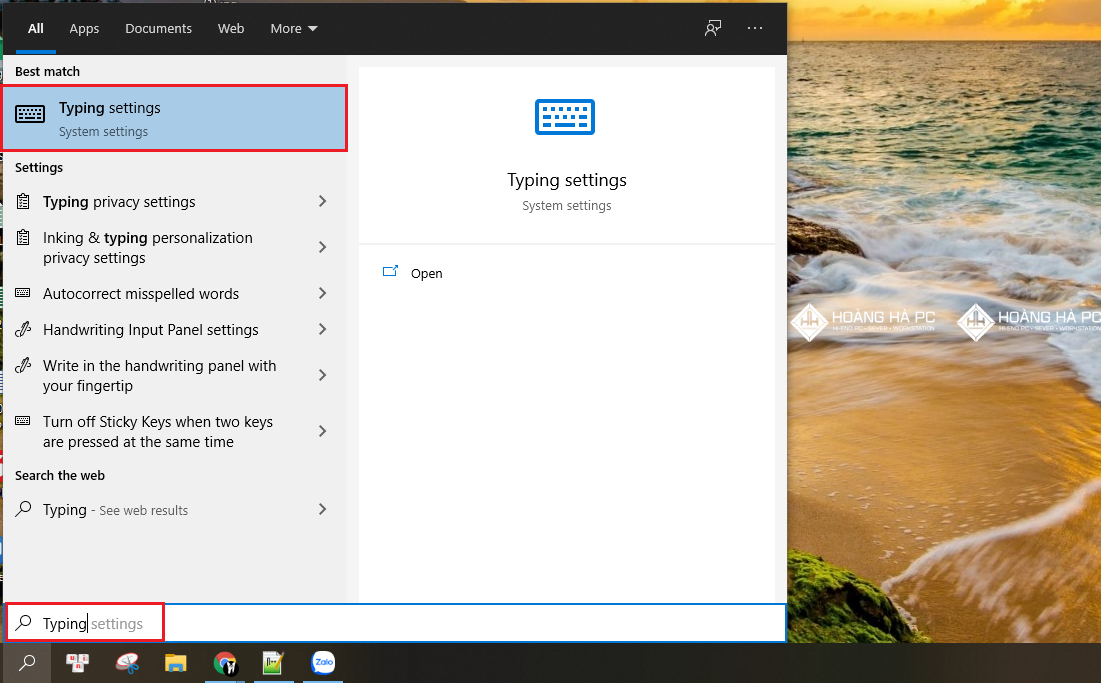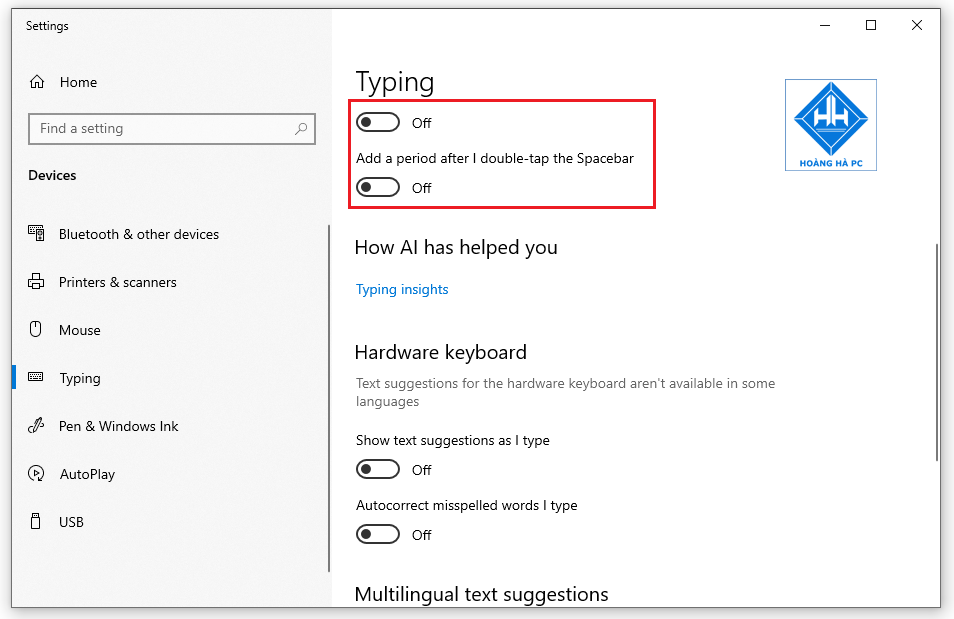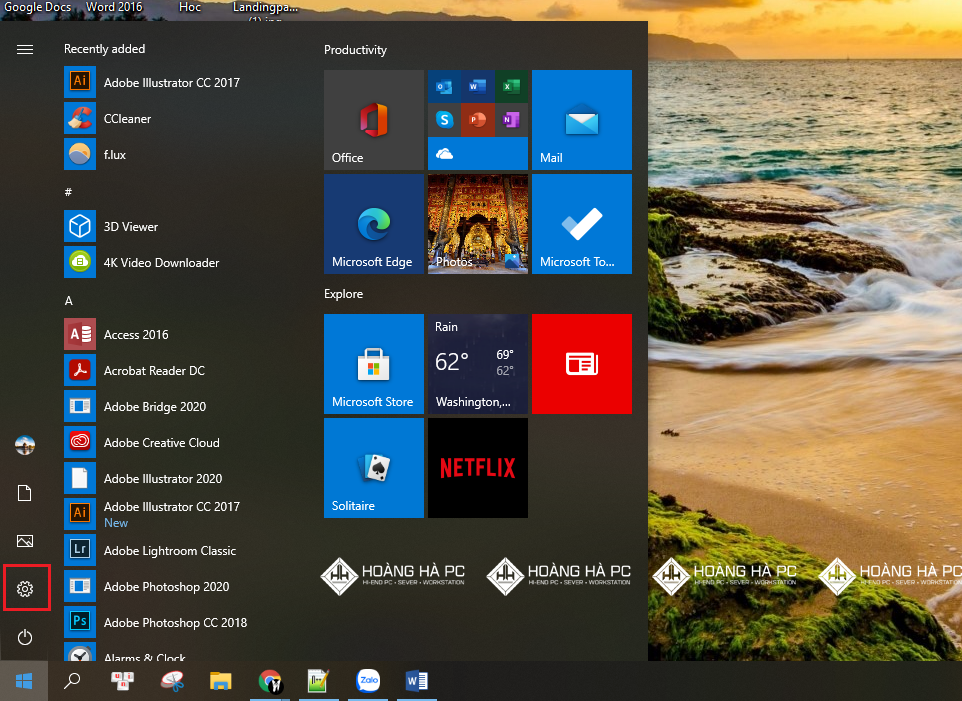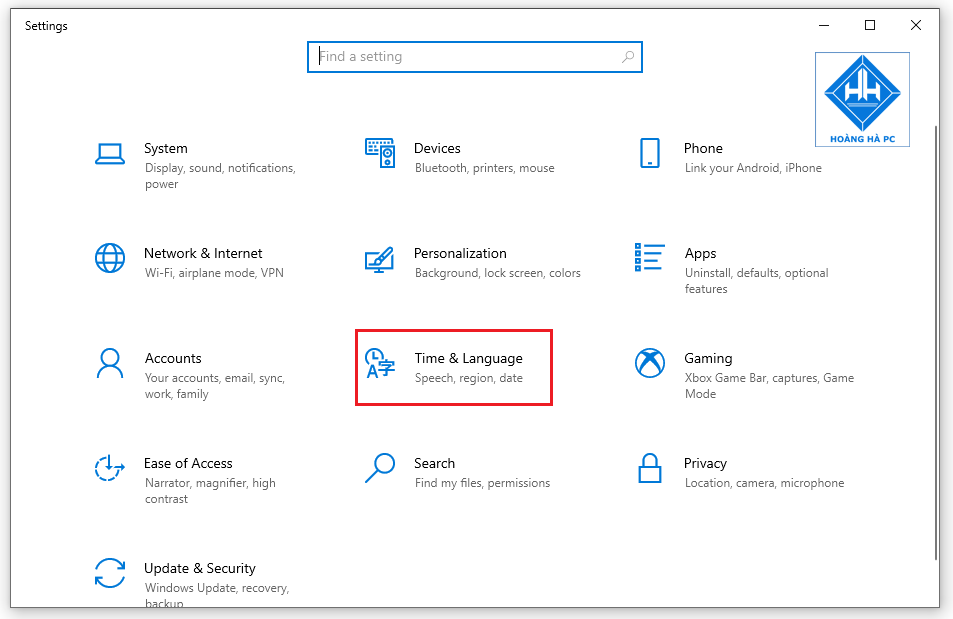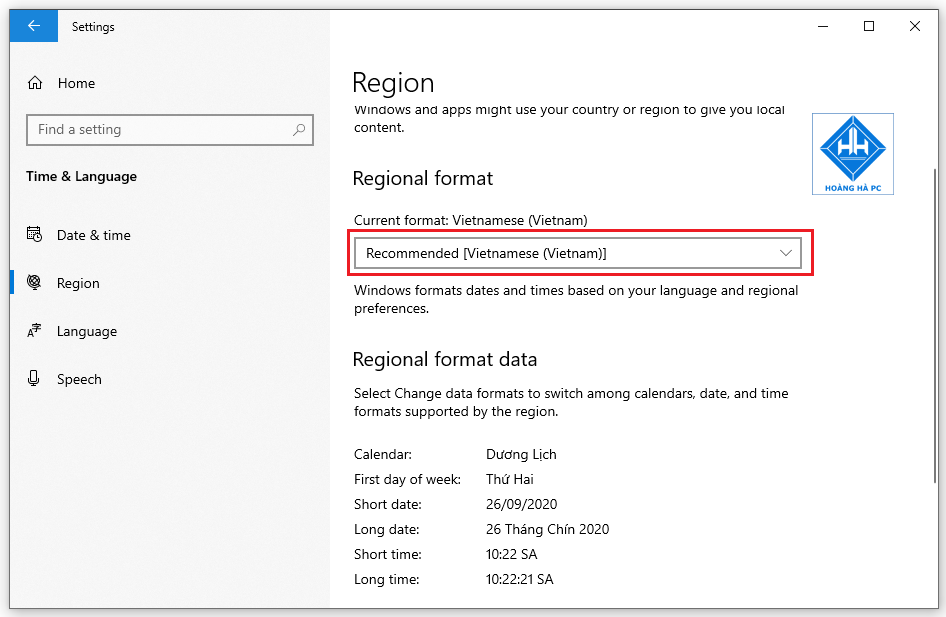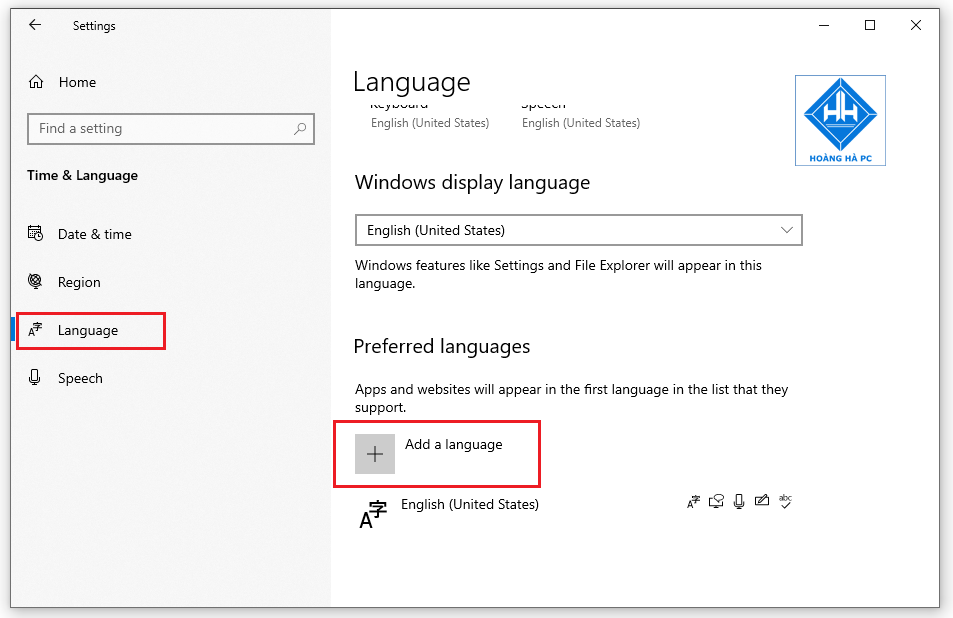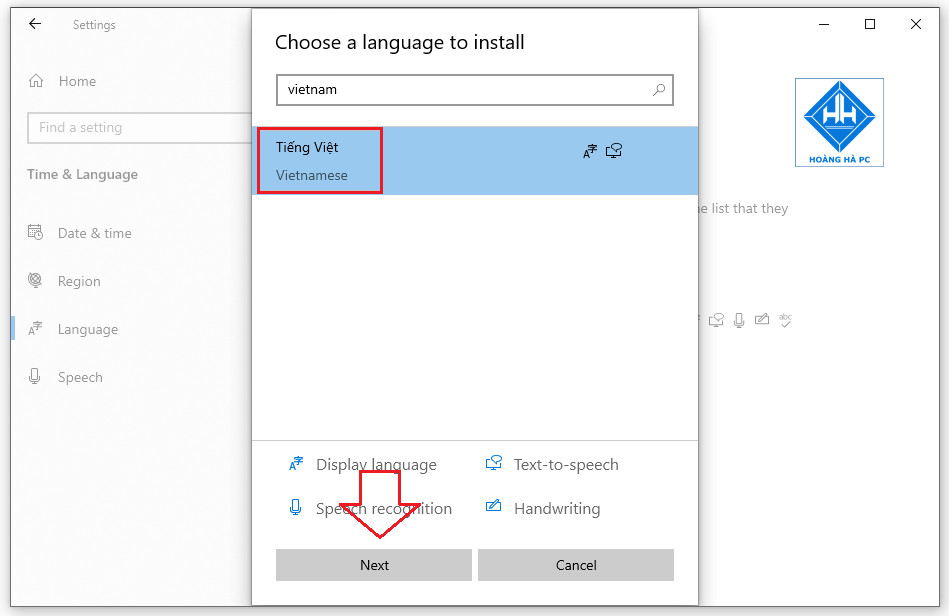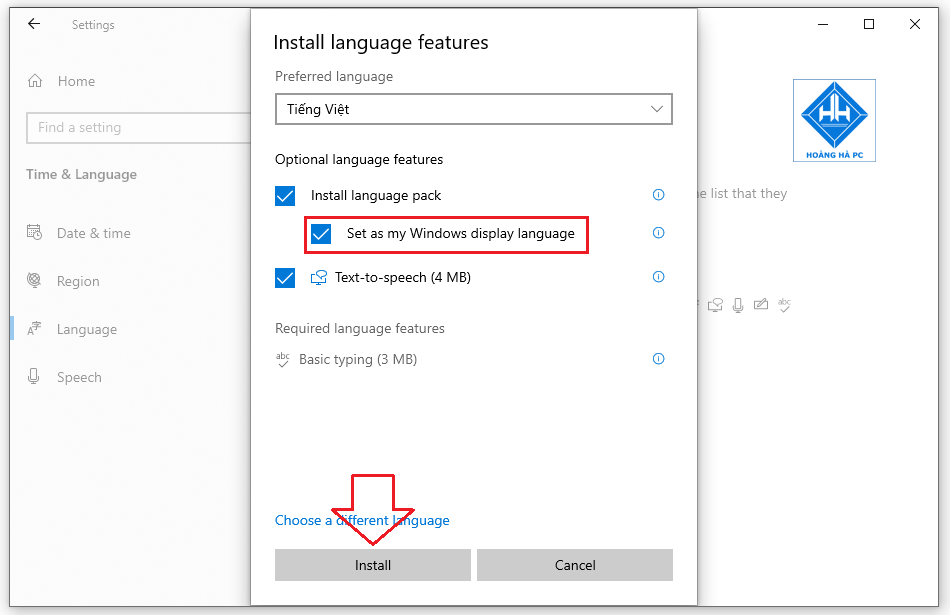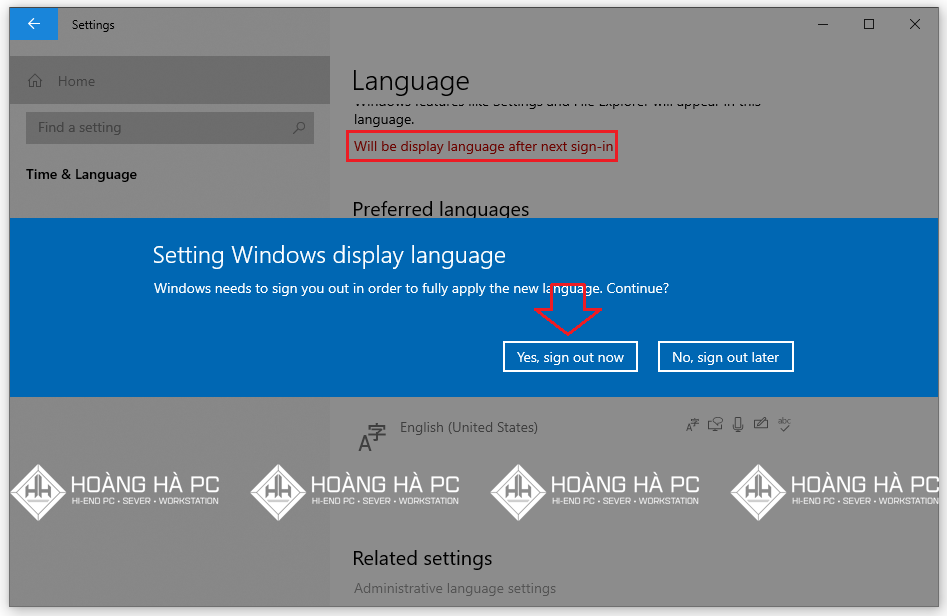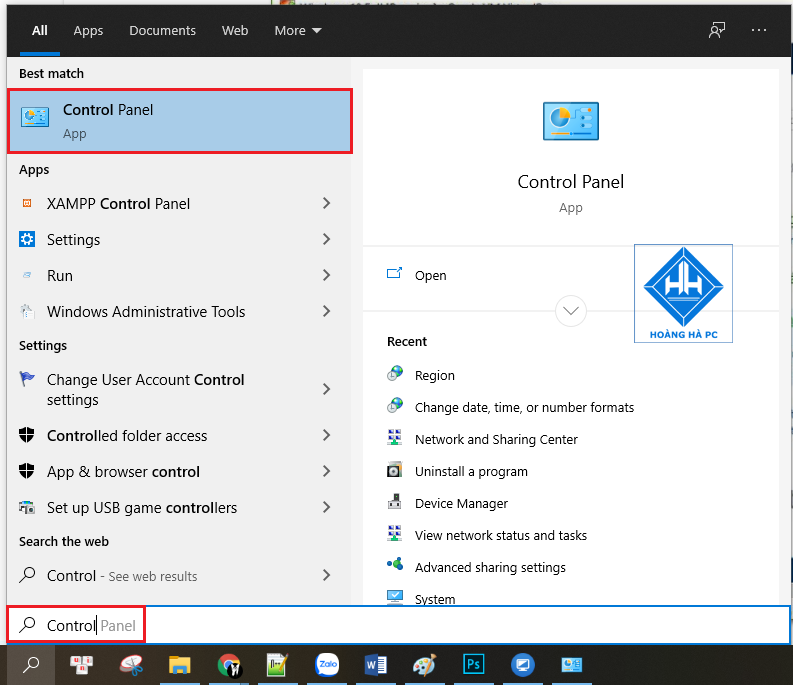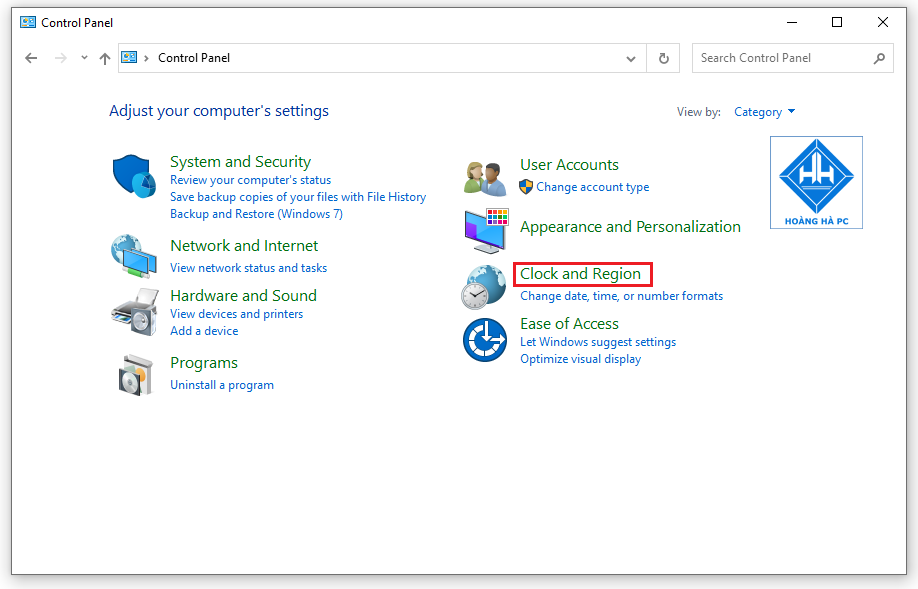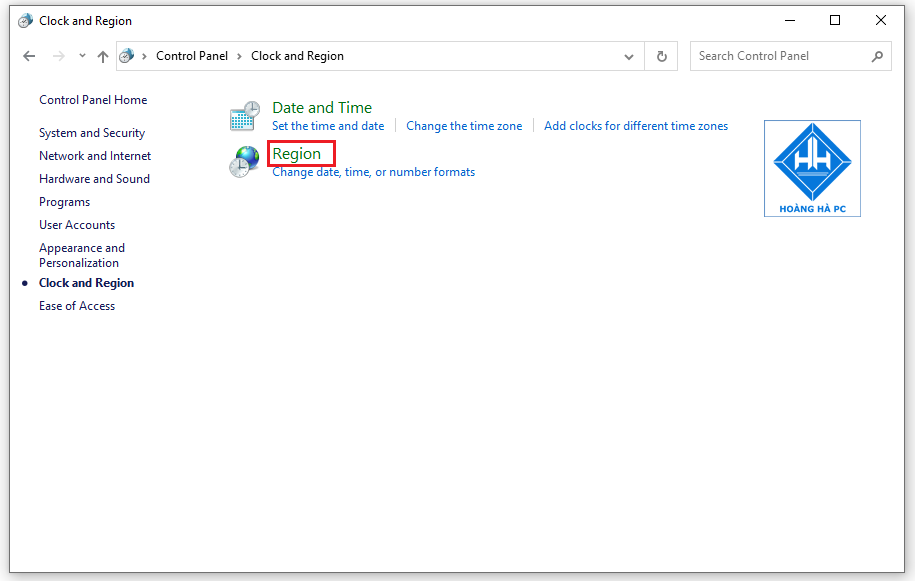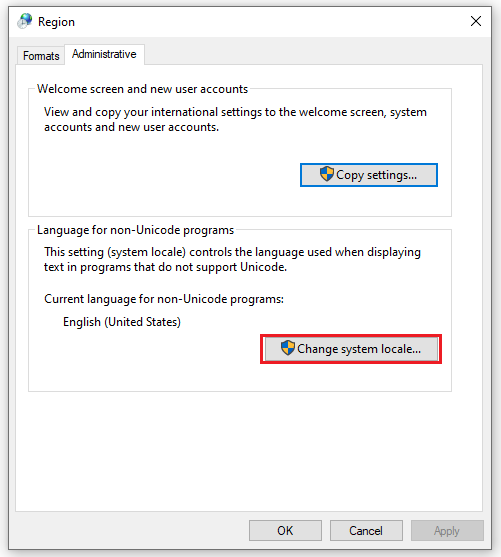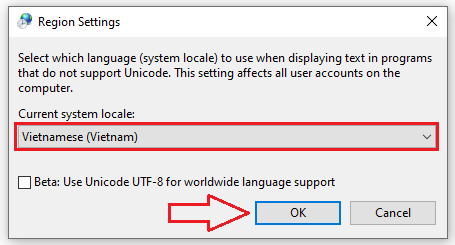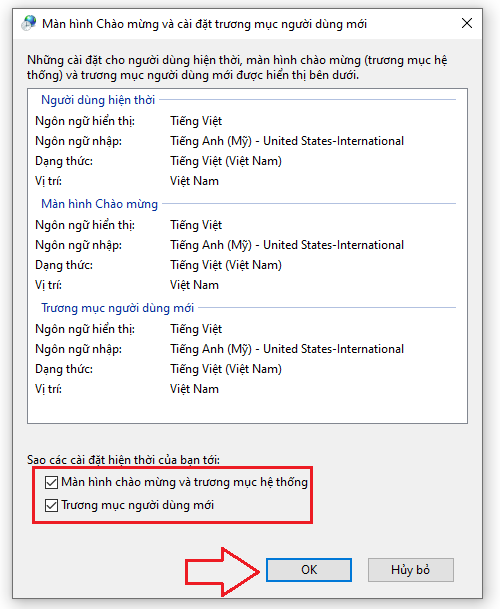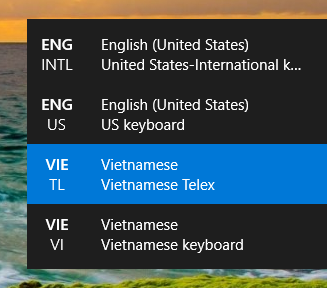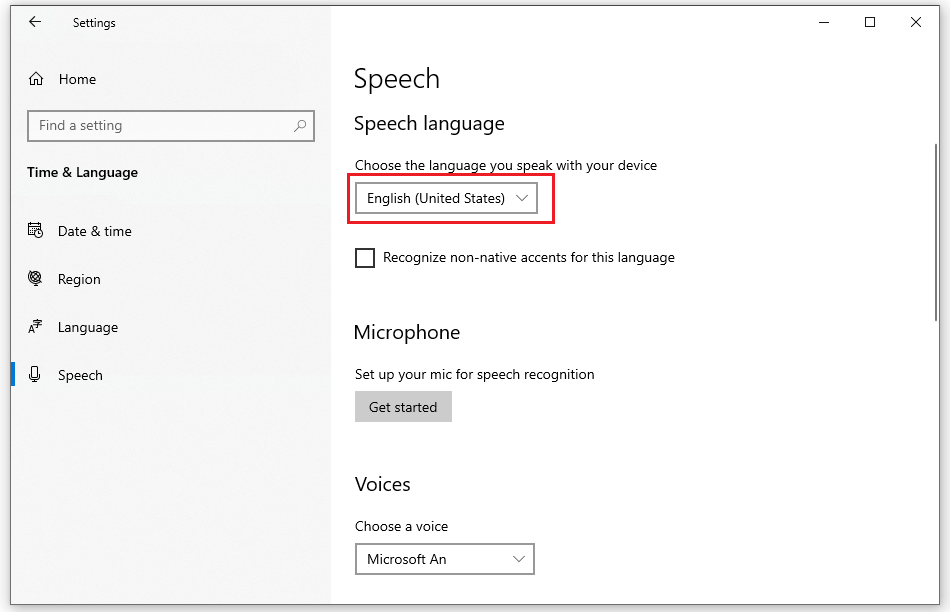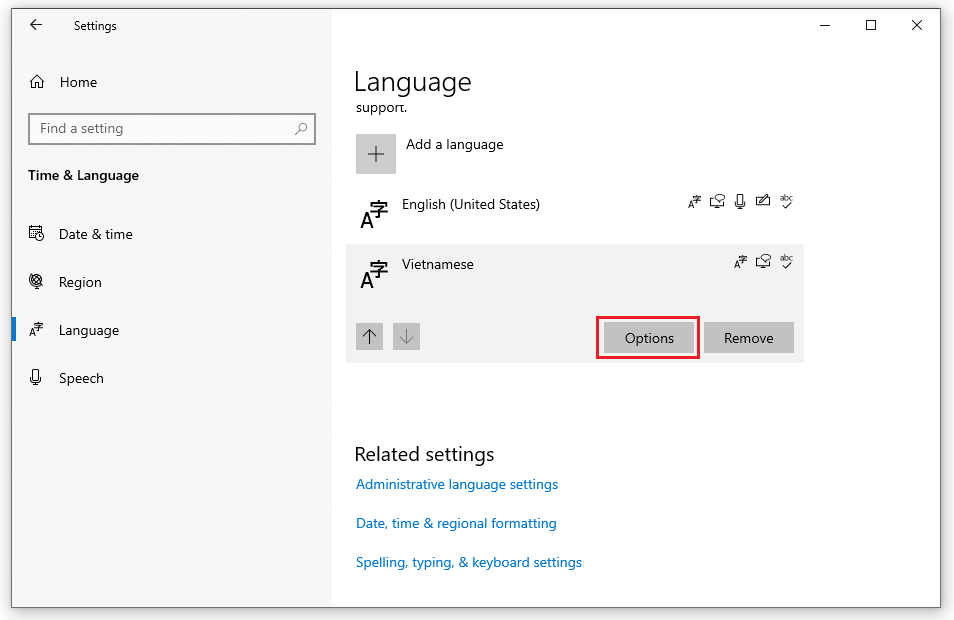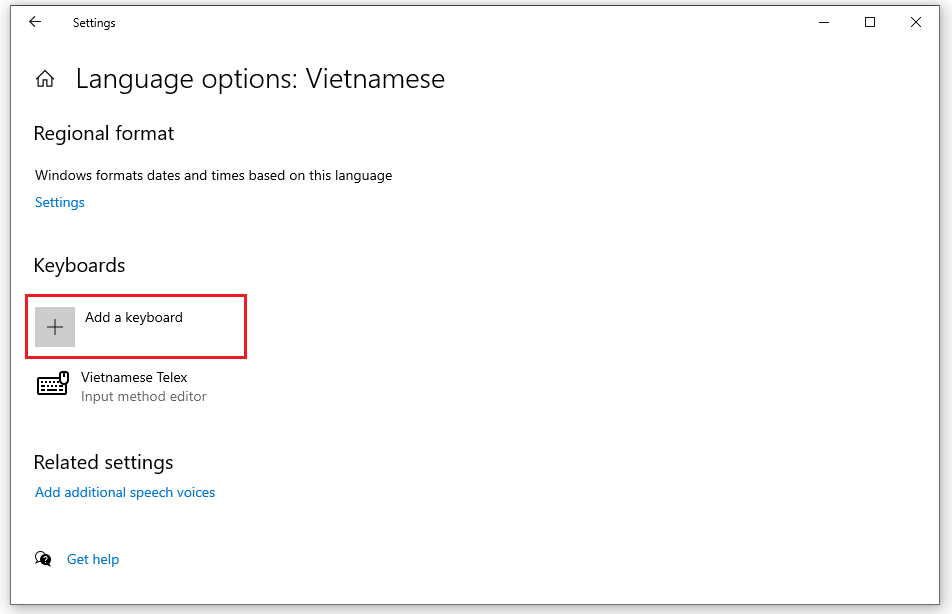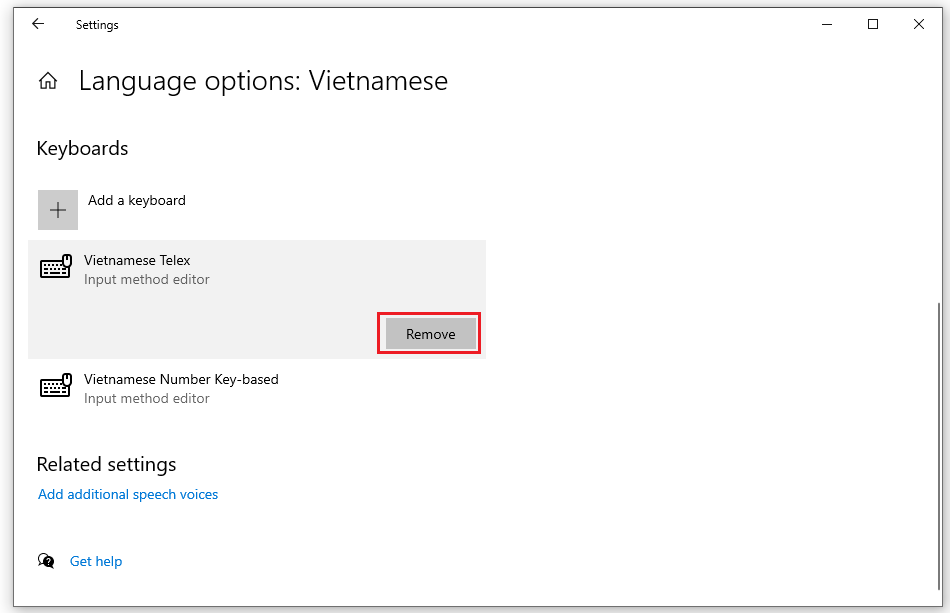Ngôn ngữ là thứ để chúng ta có thể giao tiếp được, cũng như đọc và viết. Vì vậy máy tính cũng được cài đặt ngôn ngữ để giúp chúng ta thuận tiện hơn trong việc hiểu. Tuy nhiên Windows luôn cố định tiếng Anh, và nếu máy bạn gặp vấn đề với điều chỉnh ngôn ngữ thì đó bạn sẽ tốn nhiều thời gian để dịch chúng. Vì vậy nếu bạn đang không cài được tiếng Việt cho Win 10, Bài viết sau đây sẽ hướng dẫn bạn cách xử lý đơn giản khi gặp vấn đề này nhé!
Xem thêm: Màn hình PC, màn hình máy tính full HD, 2K, 4K giá rẻ, chính hãng, có trả góp
Cách xử lý khi không cài được tiếng Việt cho win 10
Nguyên nhân phổ biến nhất khi không sử dụng được tiếng Việt hầu hết là do người dùng chưa điều chỉnh phần mềm Unikey hoặc chạy Unikey rồi nhưng chưa mở chế độ gõ tiếng Việt. Cách khắc phục là bạn click chuột phải vào biểu tượng Unikey trong mục Kiểu gõ, chọn Telex rồi nhấn OK.
Nếu thao tác với Unikey vẫn chưa được, thì có thể vấn đề kiểm tra chính tả của windows 10 đã được bật.Tuy nhiên, có thể vì một vài trục trặc mà phần mềm này chưa sử dụng được tiếng Việt cho laptop. Lúc này bạn nên tắt chế độ kiểm tra chính tả trên windows 10 theo các bước sau đây:
Bước 1: Vào Start Menu gõ typing, chọn Typing Setting.
Bước 2: Tại hộp thoại Typing Setting, chuyển hết về Off ở phần Spelling
Nếu các bước với Unikey vẫn chưa đem lại kết quả như mong muốn. Thì bạn hãy thực hiện theo các gợi ý dưới đây:
Bước 1: Người dùng truy cập thanh Start Menu và chọn mục Cài đặt – Settings.
Bước 2: Chọn mục Time & Language trong hộp thoại Setting.
Bước 3: Nhấn vào tùy chọn Regional format => trong phần Country or region bạn hãy chọn lại là Việt Nam
Bước 4: Chọn tiếp menu language ở phía bên trái sẽ thấy ngôn ngữ mặc định đang dùng tiếng Anh (English). Để thêm ngôn ngữ tiếng Việt, nhấn chọn Add a language.
Bước 5: Chọn bộ gõ tiếng Việt cho Win 10 (Vietnamese) trong danh sách ngôn ngữ được cung cấp.
Bước 6: Nhấn Set as my Windows display language trong mục Language để thiết lập ngôn ngữ mặc định. Và chọn Install để tải gói ngôn ngữ tiếng Việt về máy tính.
Bước 7: Dòng chữ Will be display language after next sign-in sẽ hiện lên báo hiệu thiết lập máy thành công dưới dạng ngôn ngữ tiếng Việt. Sau khi hoàn tất thay đổi thiết lập ngôn ngữ mặc định là tiếng Việt, người dùng đăng xuất khỏi Windows. Sau đó đăng nhập lại bình thường để kích hoạt cài đặt mới.
Bước 8: Hoàn tất nốt một số bước Set ngôn ngữ Tiếng Việt là mặc định cho hệ thống, để làm được việc này thì bạn hãy làm theo các bước hướng dẫn như sau:
Vào Control Panel (Panel điều khiển) – bạn có thể vào nhanh bằng cách mở hộp thoại Run (Windows + R) => nhập control và nhấn Enter là xong.
- Nhấn vào phần Clock and Region và Vùng như hình bên dưới.
Bước 9: Nhấp vào Region (Vùng) để thiết lập lại vị trí
- Một cửa sổ mới hiện ra, bạn hãy chuyển qua tab Quản trị => nhấn vào Administrative (Thay đổi bản địa hệ thống)
- Chọn lại là ngôn ngữ Tiếng Việt cho nó => nhấn OK để hoàn tất việc thiết lập.
- Lúc này máy tính sẽ yêu cầu bạn khởi động lại, bạn hãy nhấn vào Restart now để khởi động lại máy theo yêu cầu của hệ thống nhé.
Bước 10: Tiếp tục vào lại như Bước 9 => vào tab Quản trị => nhấn vào Sao các cài đặt…
Một cửa sổ mới hiện ra, bạn hãy tích vào 2 dòng:
– Màn hình chào mừng và trương mục hệ thống.
– Trương mục người dùng mới.
Nhấn OK để hoàn tất việc thiết lập chuyển đổi ngông ngữ. Lúc này máy tính sẽ yêu cầu bạn khởi động lại một lần nữa để áp dụng tất cả các thay đổi. Bạn hãy làm theo yêu cầu của hệ thống để hoàn tất nhé.
Xem thêm: Xây Dựng Cấu Hình Máy Tính – Build PC Chuẩn Nhất, Đáp Ứng Mọi Nhu Cầu
Hướng dẫn cách để chuyển đổi giữa các bàn phím
Sau khi xử lý được vấn đề về không cài được tiếng Việt cho win 10 như cách trên, bàn phím thiết bị sẽ tự động chuyển đổi chế độ tương ứng với ngôn ngữ được chọn. Tính năng hữu ích này giúp người dùng soạn thảo văn bản một cách nhanh chóng hơn với các ngôn ngữ có hỗ trợ ký tự gõ dấu bằng chữ cái.
Nếu máy tính không tự động chuyển đổi chế độ bàn phím thì bạn có thể tự thực hiện điều đó theo cách thủ công bằng cách nhấn đồng thời tổ hợp phím Windows Key + Space.
Một cách khác có thể thực hiện trên bàn phím bên ngoài đó là hãy nhấn và giữ Shift-Control. Nhấn thanh dấu cách để chuyển đổi qua các bàn phím ngôn ngữ khác. Với Magic Keyboard cho iPad và Smart Keyboard, bạn có thể nhấn phím Chuyển đổi bàn phím để thực hiện chuyển đổi giữa các bàn phím.
Điều chỉnh các tùy chọn speech
Bước cuối cùng chính là điều chỉnh mục Speech tại đầu vào và đầu ra, cho phép máy tính nhận biết và thực hiện lệnh theo ngôn ngữ bạn đã lựa chọn. Các điều chỉnh bao gồm: Truy cập thanh Start Menu -> Settings -> Language -> Speech tại khung bên trái cửa sổ làm việc.
Việc thay đổi Speech Language cho phép người dùng thiết lập được ngôn ngữ đầu vào phù hợp.
– Speech Language: Thiết lập ngôn ngữ đầu vào. Cần lưu ý rằng phải cài đặt gói ngôn ngữ tương ứng trước khi thay đổi ngôn ngữ Speech đầu vào.
– Text-to-Speech: Chọn giọng nói của Cortana. Khi cài đặt gói ngôn ngữ, giọng nói của Cortana tương ứng sẽ được cài đặt.
Việc thay đổi cài tiếng việt cho Win 10 rất đơn giản, bạn chỉ cần thực hiện theo các hướng dẫn chi tiết trên là có thể chuyển đổi ngôn ngữ. Đây cũng là một cách hay ho được áp dụng nhiều và sẽ đem lại thành công đáng mong đợi cho chiếc máy tính của bạn đấy!
Cài đặt thêm bàn phím mới mà không có gói ngôn ngữ
Trường hợp người dùng muốn thêm một chế độ bàn phím nữa mà vẫn giữ nguyên ngôn ngữ mặc định của máy tính. Hãy thực hiện những thao tác sau:
Click chọn Setting trong menu Start -> Setting -> Time and Language -> Language. Sau đó đánh dấu gói ngôn ngữ phù hợp với lựa chọn bàn phím mới muốn bổ sung và chọn Options.
- Sau đó chọn Add a New Keyboard trong danh sách được đưa ra.
- Ngược lại, nếu muốn xóa bàn phím mới bạn cũng thực hiện ngay tại menu này bằng lệnh Remove.
Hoàng Hà PC tin rằng với việc thiết lập cài đặt này, bạn sẽ thuận tiện hơn trong làm việc hơn, dễ dàng giải quyết các vấn đề hơn mà không phải dùng đến các công cụ liên quan tới dịch thuật. Hy vọng với bài viết này bạn sẽ khắc phục được tình trạng không cài được tiếng Việt cho Win 10 cũng như đem tới trải nghiệm làm việc tốt hơn.
Xem thêm: Máy tính – PC Workstation cấu hình cao nhất năm 2021 sử dụng trong các lĩnh vực chơi game, đồ họa, render video, kiến trúc, làm phim 3D