Ngoài hỗ trợ người dùng soạn thảo văn bản, Word còn tích hợp nhiều công cụ chỉnh sửa giúp văn bản của bạn trở nên đẹp hơn và chuyên nghiệp hơn. Nếu đang tìm hiểu về cách điều chỉnh khoảng cách chữ trong Word, giãn khoảng cách giữa các chữ trong Word trên máy tính bạn có thể tham khảo hướng dẫn trong bài viết dưới đây và làm theo nhé.
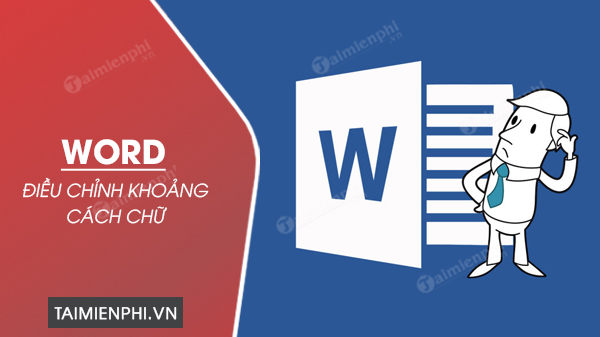
Mẹo chỉnh khoảng cách chữ, giãn chữ trong Word 2021, 2019, 2016, 2013, 2010, 2007 và 2003
Nếu để nguyên như vậy, văn bản của bạn chưa đạt chuẩn và thể hiện tính chuyên nghiệp, do đó bạn đọc cần điều chỉnh khoảng cách giữa các chữ trong word sao cho đúng chuẩn của một văn bản hành chính thực sự. Việc điều chỉnh khoảng cách chữ trong Word ngoài việc giúp văn bản rõ ràng, đẹp mắt hơn thì nó còn góp phần giúp bố cục trang in hợp lý, cân đối so với số lượng trang in. Bài viết sau Taimienphi.vn sẽ hướng dẫn đến bạn thủ thuật này.
Điều chỉnh khoảng cách giữa các chữ trong Word
1. Cách điều chỉnh khoảng cách giữa các chữ trong Word
1.1. Chỉnh khoảng cách chữ trong Word 2010, 2013, 2016, 2019 và 2021
Vì cả 5 phiên bản này không khác nhau nhiều về giao diện, đặc biệt là phần điều chỉnh khoảng cách chữ trong Word đều tương tự như nhau nên Taimienphi.vn sẽ hướng dẫn với bạn trên phiên bản Word 2016, các bạn có thể áp dụng tương tự 100% cách làm cho các phiên bản Word 2021, 2019, 2013 và 2010
Bước 1: Để điều chỉnh khoảng cách chữ trong Word chắc chắn chúng ta phải bôi đen một đoạn chữ hay toàn bộ đoạn văn nếu bạn muốn rồi nhấn vào hình mũi tên trong phần Font.
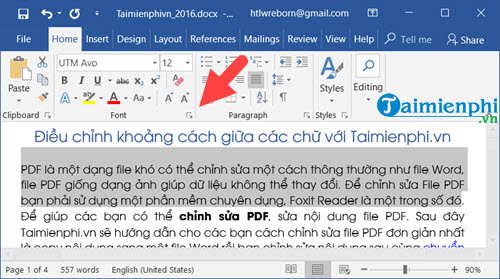
Bước 2: Giao diện Font Setting hiện lên bạn chọn Advanced, ngay phần đầu bạn sẽ thấy có mục Spacing trong Character Spacing, đây chính là phần giúp chúng ta điều chỉnh khoảng cách chữ trong Word.

Bước 3: Trong Spacing có 2 tính năng mà bạn cần lưu ý đó là Expanded và Condensed giúp bạn giãn hoặc thu gọn chữ lại.- Expanded: Cho phép giãn khoảng cách giữa các chữ cái.- Condensed: Cho phép thu gọn chữ lại giữa các chữ cái với nhau.
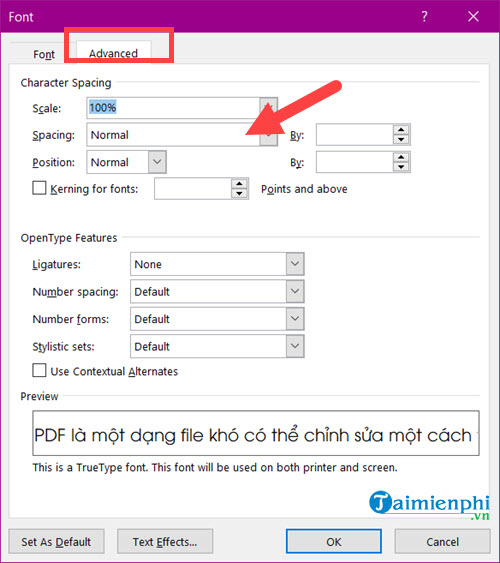
Bước 4: Ví dụ chúng ta chọn Expanded và lựa chọn giá trị là 7, bạn sẽ thấy ngay sự khác biệt ở phần Preview.
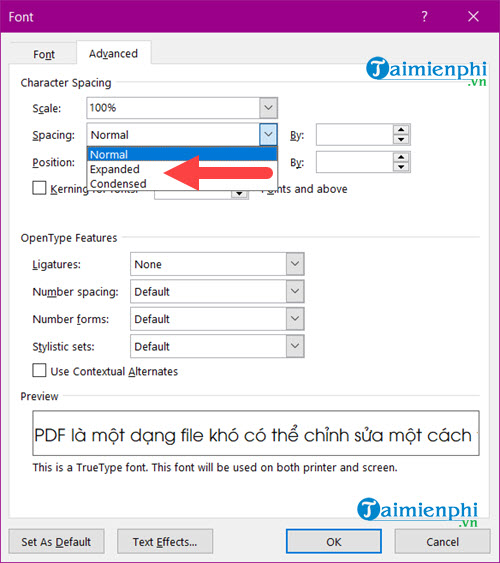
Sau khi nhấn OK xong bạn sẽ thấy đoạn văn bạn chọn đã được thay đổi khoảng cách.
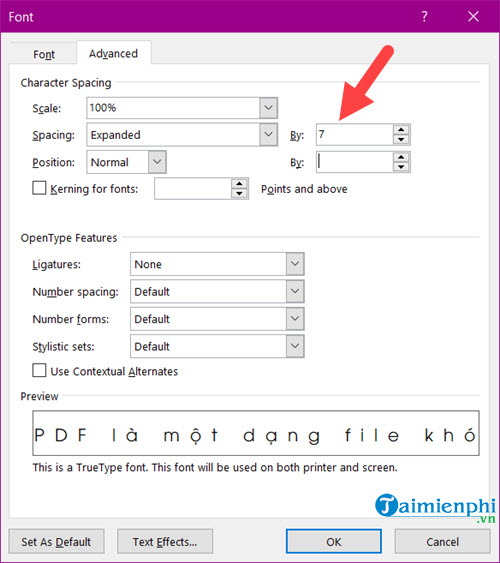
Bước 5: Còn nếu chúng ta chọn Condensed với giá trị tương tự rồi nhấn vào OK.
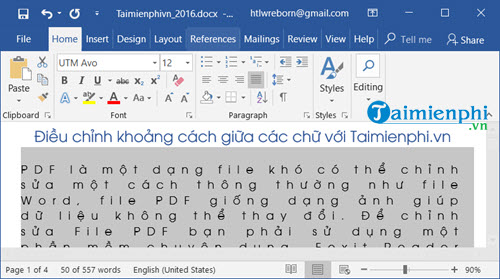
Đoạn văn bạn chọn giờ đây không nhìn rõ ra chữ gì luôn.
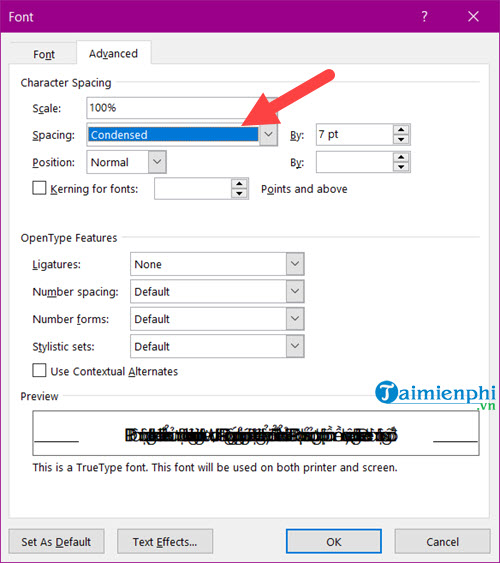
1.2. Chỉnh khoảng cách chữ trong Word 2007
Bước 1: Chọn đoạn văn bản muốn điều chỉnh khoảng cách chữ trong Word 2007
Bước 2: Kích chọn tab Home, sau đó nhấp chuột vào mũi tên nhỏ ở góc dưới bên phải trong nhóm Font.
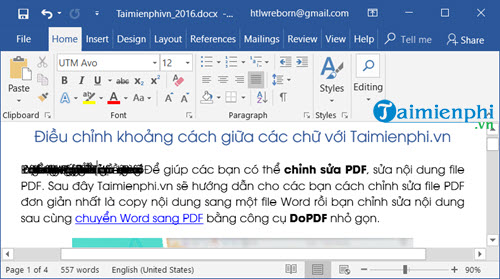
Bước 3: Khi hộp thoại Font xuất hiện, chọn tab Character spacing. Sau đó, tại mục Spacing, muốn tăng khoảng cách chữ, ta chọn Expanded và để giảm khoảng cách giữa chúng, chọn mục Condensed. Điền kích thước tăng nếu muốn giãn cách chữ, nếu muốn giảm chọn vào ô By. Nhấn OK để hoàn thành.
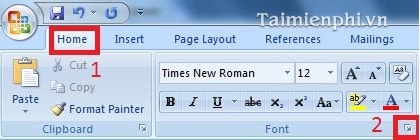
1.3. Chỉnh khoảng cách chữ trong Word 2003
Bước 1: Chọn (bôi đen) phần văn bản cần điều chỉnh khoảng cách. Sau đó vào menu Format, chọn Font.
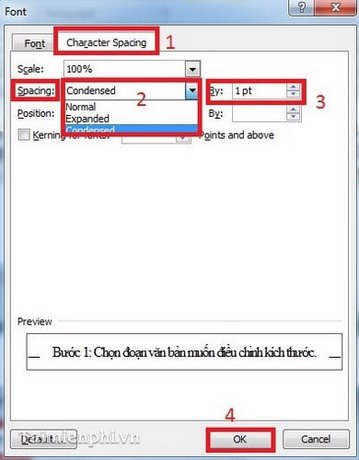
Bước 2: Khi hộp thoại Font xuất hiện, chọn tab Character spacing.
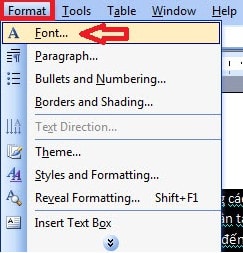
Trong mục Spacing, để tăng khoảng cách chữ, bạn chọn mục Expanded kèm theo kích thước trong mục By. Để giảm kích thước giữa các ký tự ta chọn mục Condensed và điền kích thước giảm tương ứng vào ô By. Kích thước bình thường là Normal. Nhấn OK để xác nhận. Như vậy tùy theo nhu cầu muốn giãn cách chữ hay co chữ lại, bạn có thể chọn các tùy chọn khác nhau để điều chỉnh khoảng cách chữ trong Word 2003 nhé.
2. Cách chỉnh khoảng cách giữa các đáp án ABCD trên Word
Bước 1: Nhấn tổ hợp phím Ctrl + A để chọn toàn bộ văn bản => Nhấn tổ hợp phím Ctrl + H để mở hộp thoại Find and Replace.Bước 2: Nhập chuỗi ký tự “(A.*)(B.*)(C.*)(D.*)” vào mục Find what => Nhập chuỗi ký tự tạo khoảng cách giữa các đáp án “1^t2^t3^t4” vào mục Replace with. Sau đó chọn More >>.
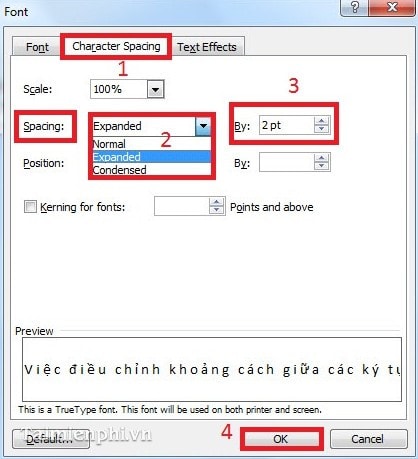
Bước 3: Chọn tích vào Use wildcards => Chọn Replace All.
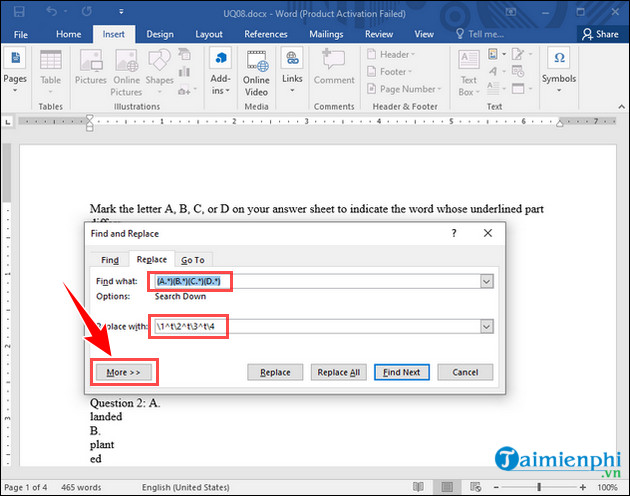
Bước 4: Nhấn Yes để đồng ý.
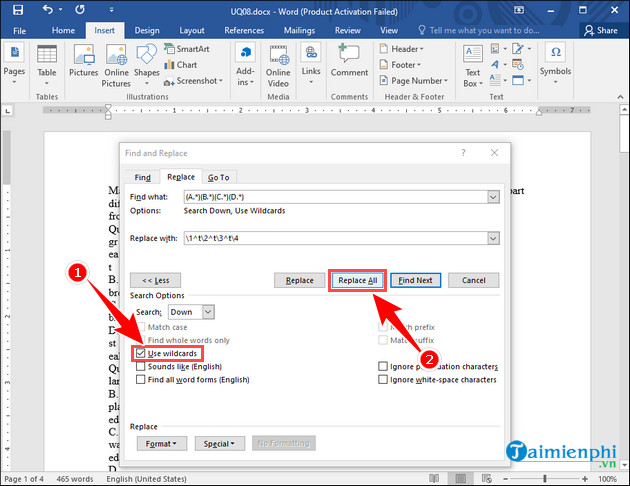
– Kết quả:
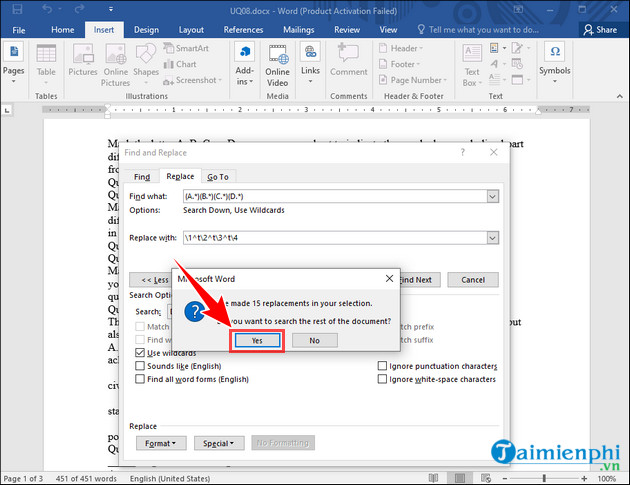
Để có được một văn bản tiêu chuẩn và chuyên nghiệp người sử dụng phải làm rất nhiều công việc từ căn chỉnh lề, font chữ, cỡ chữ và cả điều chỉnh khoảng cách chữ trong Word. Tính năng chỉnh khoảng cách chữ trong Word cho phép người dùng giãn ra hay co vào miễn sao hợp mắt người dùng nhất. Cùng tìm hiểu cách điều chỉnh khoảng cách chữ trong Word 2021, 2019, 2016, 2013, 2010, 2007 và 2003 trong vài viết dưới đây.
Trong khuôn khổ bài viết trên chúng tôi đã hướng dẫn các bạn cách điều chỉnh khoảng cách chữ trong văn bản Word. Ngoài ra bạn có thể tham khảo những thủ thuật hữu ích khác liên quan đến văn bản Word như fix lỗi chữ nhảy cách trong Word, hay nhiều lỗi khoảng cách chữ trong word khác đã được Taimienphi.vn chia sẻ.