Thao tác chụp ảnh màn hình máy tính (screenshot) trên Windows khá đơn giản, tuy nhiên hiện vẫn còn khá nhiều người chưa biết cách thực hiện. Ở mẹo hay máy tính này Sforum sẽ tổng hợp 11+ cách chụp màn hình máy tính Win 7, Win 10 trên laptop Dell, HP, Asus có thể bạn chưa biết.
- 3 cách đơn giản để kiểm tra cấu hình, thông tin phần cứng máy tính, laptop.
- 3 phần mềm làm phim trên máy tính tốt nhất hiện nay
Do nhu cầu của công việc cũng như giải trí mà chúng ta cần đến thao tác chụp ảnh màn hình, ghi lại những điều quan trọng trên máy tính.
Và nếu bạn đang sử dụng hệ điều hành Windows thì không cần thiết phải cài đặt bất cứ công cụ nào, vì ngay trên Windows cũng đã cung cấp một số các công cụ chụp màn hình. Trong bài viết dưới đây, Sforum.vn sẽ tổng hợp những cách dùng để chụp màn hình máy tính Windows có thể bạn chưa biết.
Chụp màn hình máy tính bằng nút PrintScreen (PrtScr)
Đây là cách chụp ảnh màn hình máy tính đơn giản nhất, nhanh nhất trên Windows. Toàn bộ màn hình sẽ được chụp lại khi chúng ta nhấn phím PrtScn và được lưu lại bộ nhớ Clipboard. Người dùng sẽ mở công cụ chỉnh sửa ảnh như Photoshop, Paint và dán hình ảnh vào để lưu hoặc chỉnh sửa nếu muốn.
Phương pháp này hữu dụng khi bạn chỉ muốn chụp màn hình và sử dụng ngay trên các trình soạn thảo như Word, Outlook… và không có ý định lưu nó thành file.
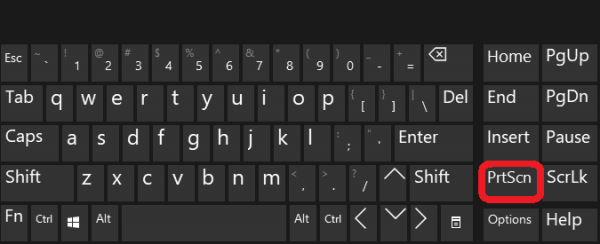
Chụp màn hình laptop bằng tổ hợp phím Windows + PrtScr
Tổ hợp phím này cũng dùng để chụp toàn bộ màn hình, nhưng ảnh sẽ tự động được lưu vào mục Pictures > Screenshots trên máy tính. Bạn chỉ cần mở thư mục trên và tìm hình ảnh màn hình mình vừa chụp. Cách này hữu ích khi bạn muốn chụp liên tiếp nhiều ảnh và lưu chúng lại để sử dụng sau.
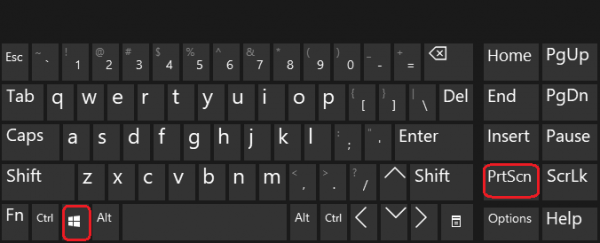
Chụp ảnh màn hình máy tính bằng tổ hợp phím Alt + PrtScr
Khác với hai tổ hợp phím PrtSc và Windows + PrtSc chụp ảnh toàn bộ màn hình, Alt + PrtScn dùng để chụp lại cửa sổ đang mở, đang làm việc trên Windows mà thôi. Ví du, nếu bạn đang mở Chrome trên màn hình, tổ hợp này chỉ chụp ảnh của cửa sổ Chrome. Do ảnh sẽ được lưu vào Clipboard nên bạn cũng cần đến sự hỗ trợ của những phần mềm chỉnh sửa ảnh trên máy tính như Paint, Photoshop để lưu ảnh.
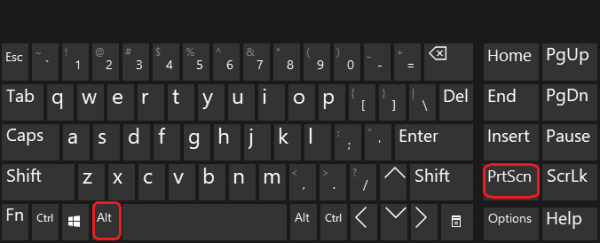
Cách chụp màn hình máy tính laptop bằng Snipping Tool
Snipping Tool là công cụ có sẵn trên hệ điều hành Windows, bắt đầu từ Windows Vista trở đi, cho phép người dùng chụp màn hình máy tính ở dạng toàn màn hình hoặc chỉ chụp một khu vực cụ thể dễ dàng. Để mở công cụ, chúng ta nhấn tổ hợp phím Start > All Programs > Windows Accessories > Snipping Tool hoặc gõ từ khóa Snipping Tool vào ô tìm kiếm và nhấn Enter.
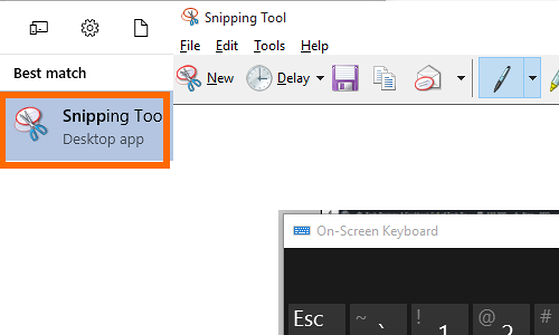
Cách chụp màn hình laptop, PC bằng Snip & Sketch
Bên cạnh công cụ Snipping Tool, bạn có thể sử dụng một công cụ khác có sẵn trên Windows với chức năng tương tự đó là Snip & Sketch. Bạn truy cập nhanh vào công cụ này bằng tổ hợp phím Windows + Shift + S. Khi đó, bạn tiếp tục chọn kiểu chụp màn hình mong muốn như chụp một khu vực cụ thể hay chụp toàn màn hình.
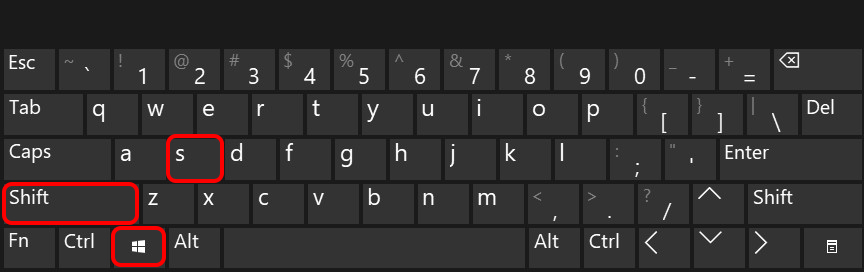
Chụp màn hình máy tính bằng tổ hợp phím Windows + H
Tổ hợp phím này thì cung cấp thêm tính năng chia sẻ, ngoài việc chụp ảnh lại toàn bộ giao diện trên máy tính. Sau khi nhấn tổ hợp phím Windows + H, giao diện Windows Share xuất hiện bên phải màn hình sẽ hỏi bạn có muốn chia sẻ ảnh vừa chụp qua email, Facebook, OneNote hay không.
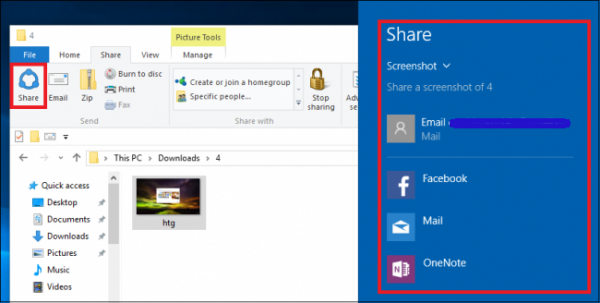
Chụp ảnh màn hình máy tính với tổ hợp phím Ctrl + Alt + S
Thêm một cách để chụp màn hình cực đơn giản đó chính là bạn hãy sử dụng tổ hợp phím Ctrl + Alt + S. Bạn dễ dàng chọn vùng cần chụp, giữ phím Shift để di chuyển hình, sử dụng một số chức năng như Alt + T để ghi chú hay Alt + C để copy ảnh chụp màn hình, nhấn ESC để thoát.

Cách chụp màn hình laptop máy tính bằng Lightshot
Lightshot là một phần mềm hỗ trợ người dùng chụp nhanh màn hình cũng như tùy chỉnh, chỉnh sửa cơ bản ảnh chụp màn hình ngay sau khi chụp. Ứng dụng này tương thích với cả Windows và macOS. Để chụp màn hình, bạn chỉ cần click chuột vào biểu tượng Lightshot (hình lông vũ) trên thanh Taskbar.
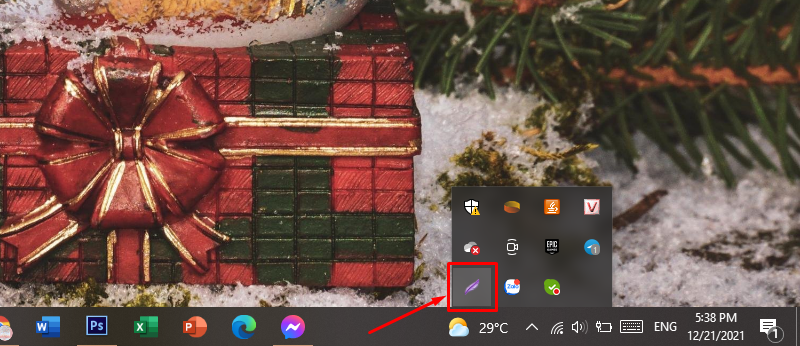
Ngoài ra, bạn còn có thể sử dụng phím tắt (tùy chỉnh) để chụp nhanh màn hình với Lightshot.
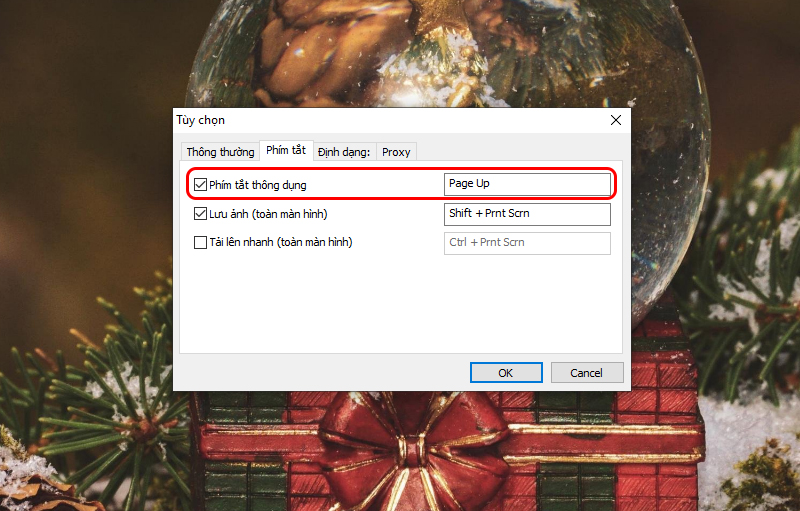
- Link tải phần mềm Lightshot
Cách chụp toàn màn hình máy tính bằng Game Bar
Game Bar là một tính năng khá đặc biệt được tích hợp trong ứng dụng Xbox và chỉ xuất hiện trên Windows 10, 11. Tính năng này cho phép người dùng chụp toàn màn hình, quay video rồi chia sẻ lên hệ thống Xbox. Để chụp màn hình máy tính bằng Game Bar, bạn thực hiện như sau:
- Nhấn tổ hợp phím Windows + G > nhấn vào biểu tượng Camera trong khung Capture là xong.

Để xem ảnh chụp màn hình, hãy chọn Show all captures.
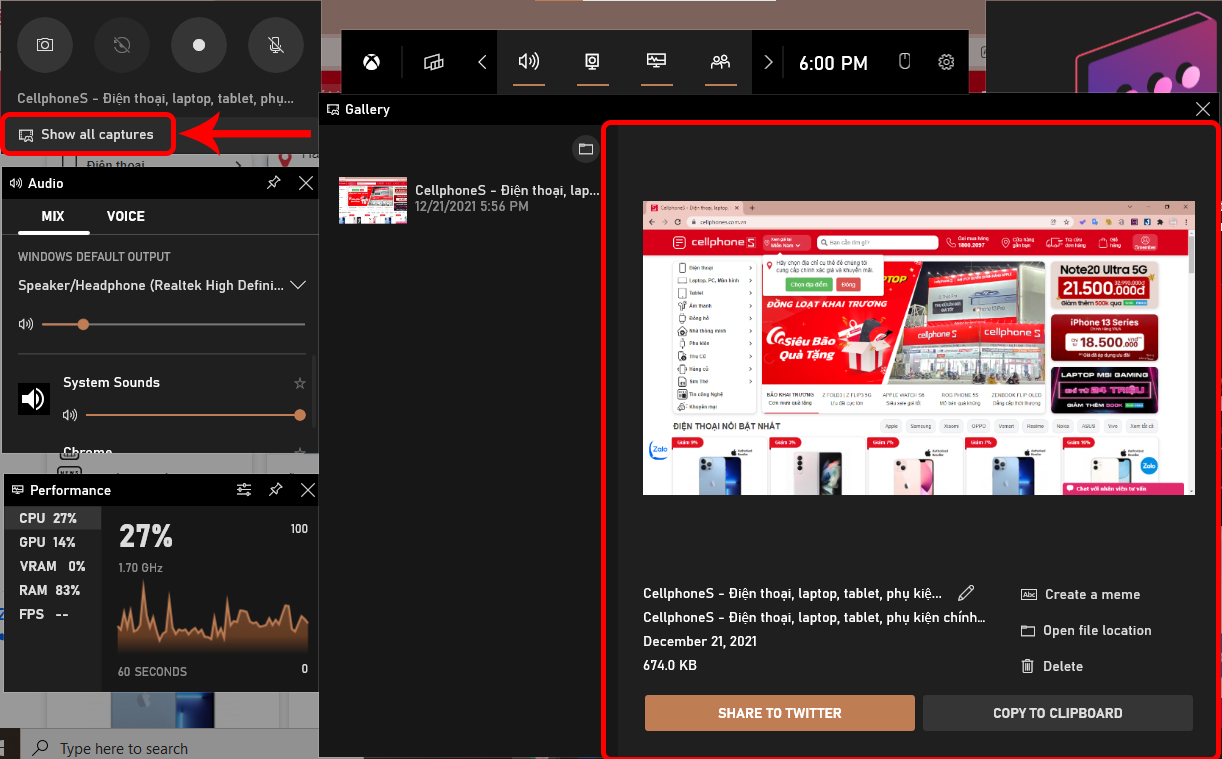
Chụp toàn màn hình máy tính với Windows + Alt + Prt Sc
Ngoài cách chụp màn hình bằng Game Bar theo hướng dẫn ở trên, người dùng có thể truy cập nhanh vào tính năng này bằng cách sử dụng tổ hợp phím Windows + Alt + Prt Sc (PrtScn) để chụp toàn màn hình. Bạn có thể xem ảnh đã chụp khi nhấn tổ hợp phím Windows + G > Show all captures.
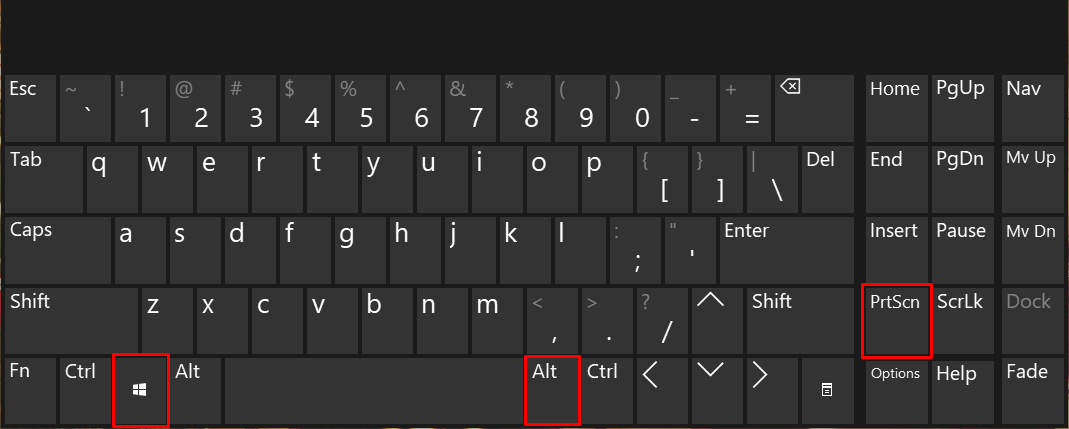
Chụp màn hình laptop trên trình duyệt Microsoft Edge
Trình duyệt web Microsoft Edge có hỗ trợ người dùng tính năng chụp màn hình trang web từng khu vực cụ thể hoặc chụp toàn màn hình. Lưu ý là tính năng này chỉ sử dụng được đối với các trang web mở bằng Microsoft Edge. Cách thực hiện như sau:
Bước 1: Mở trình duyệt Microsoft Edge > Nhấn vào biểu tượng ba chấm trên thanh địa chỉ > Web Capture.
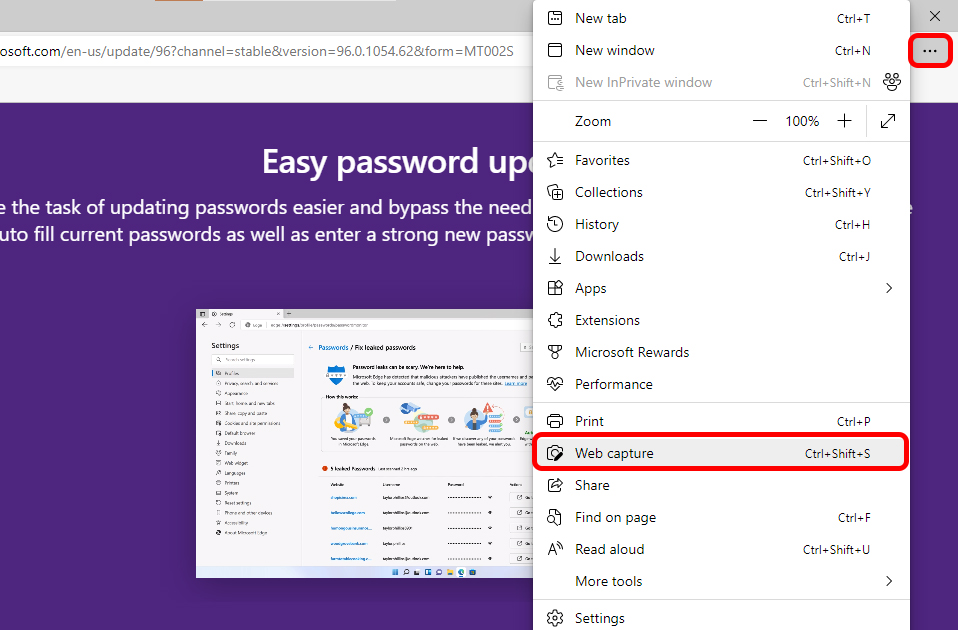
Bước 2: Tiếp đến, chọn Capture area hoặc Capture full page.
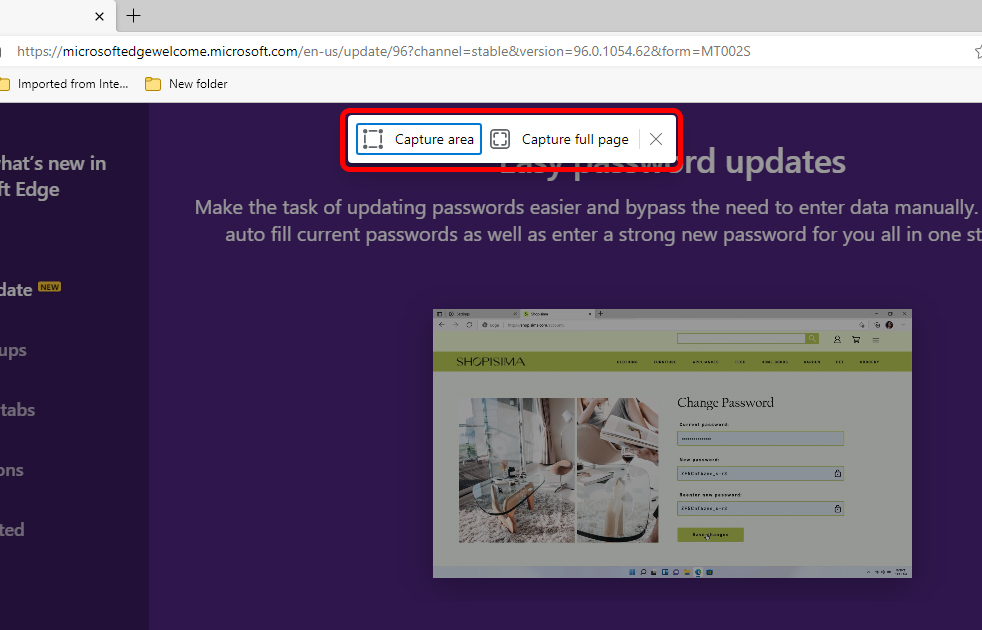
- Với Capture full page, bạn sẽ được đưa đến giao diện chỉnh sửa ảnh chụp màn hình. Sau khi tùy chỉnh, nhấn Save để lưu lại.
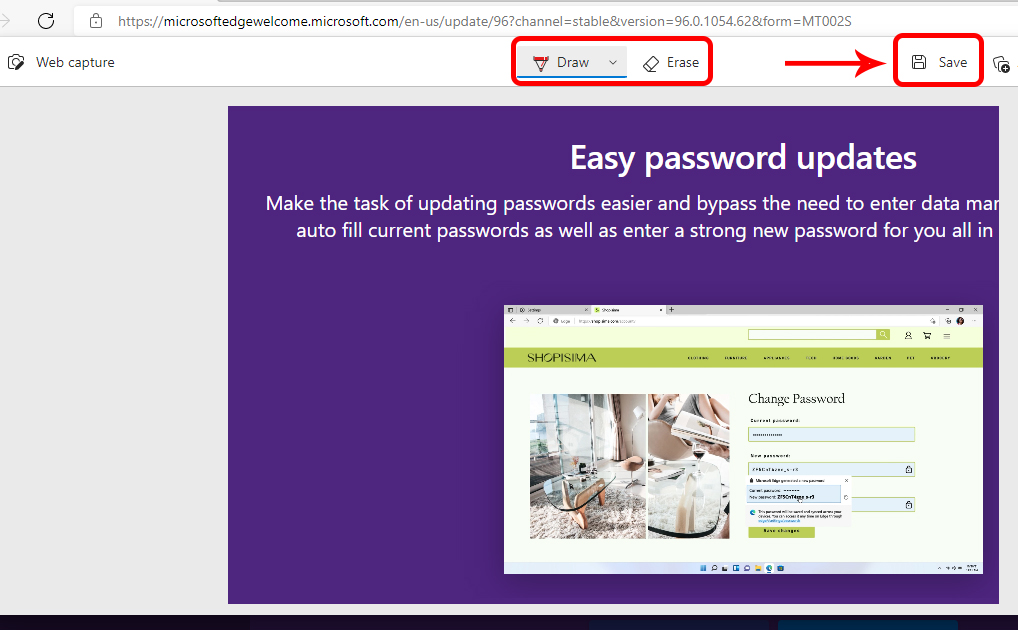
- Với Capture area, khoanh vùng cần chụp > Markup Capture > chỉnh sửa ảnh > Save.

Tạm kết
Trên đây là 5 cách chụp màn hình máy tính Win 7, Win 10. Tùy theo mục đích, nhu cầu chụp hình mà chúng ta có thể sử dụng ngay tổ hợp phím chụp hình có sẵn trên máy tính, hoặc các công cụ được cài đặt trên hệ điều hành Windows sao cho phù hợp.
Nếu thấy bài viết hay và hữu ích đừng quên chia sẻ thủ thuật máy tính hay này nhé!