Nếu bạn đang thắc mắc rằng làm thế nào để chụp màn hình máy tính ( Screenshots ) trên máy tính thì bài viết này sau đây của Hoàng Hà PC sẽ chỉ cho bạn những cách chụp màn hình máy tính áp dụng cho máy bàn Desktop và Laptop dễ nhất, đơn giản nhất mà không cần phải tải bất kỳ phần mềm thứ 3 nào để sử dụng.
Cách chụp màn hình tự động lưu:
Đây là cách chụp màn hình máy tính đơn giản nhất cũng như thao tác nhanh nhất bởi hình ảnh sẽ được tự động lưu.
Bước 1: Những gì bạn cần làm đó chính là:
– Nhấn tổ hợp phím Windows và phím PrtSc (Print Screen) ( Windows + PrtSc) ở trên bàn phím. Nếu phím PrtSc không có bất kỳ chữ, ký tự nào đi kèm.
– Trong trường hợp bạn dùng laptop, nút PrtSc có thể sẽ kèm thêm ký tự đi kèm. Lúc này bạn sẽ cần phải kết hợp thêm tổ hợp phím FN tức Windows + Fn + PrtSc.
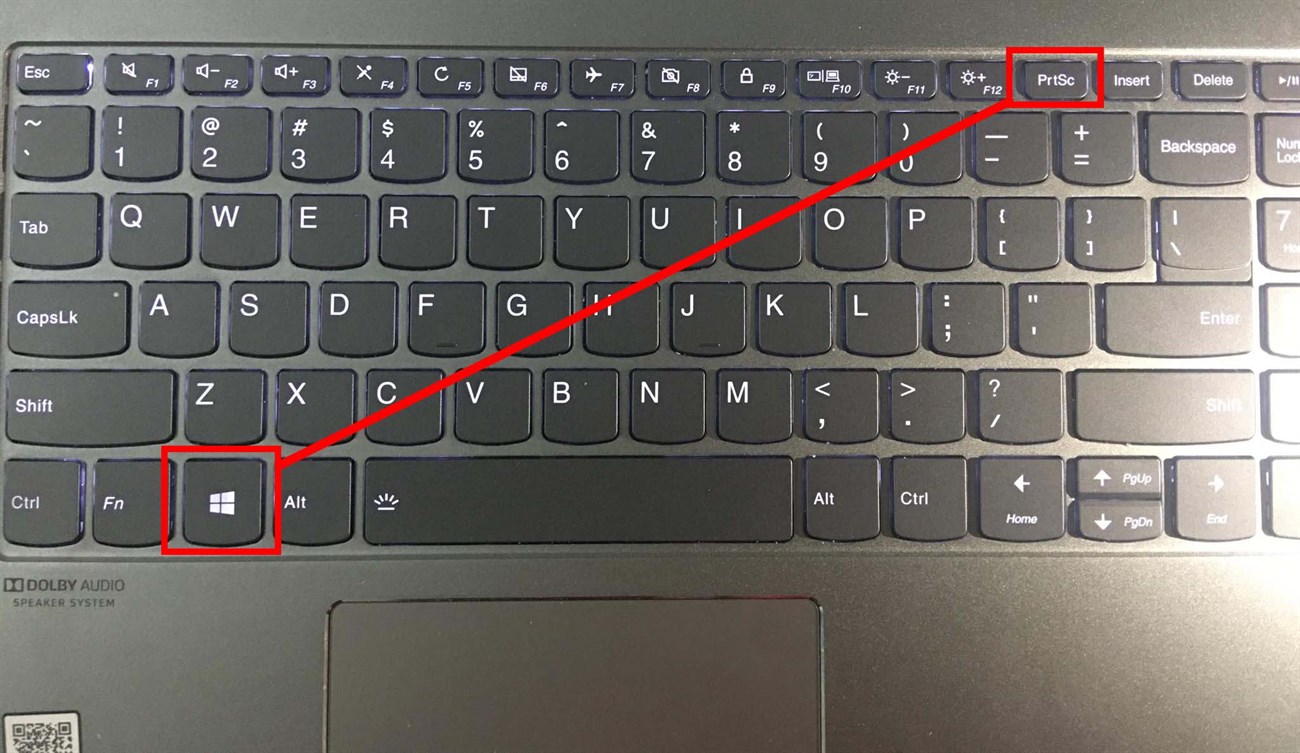
Bước 2: Từ đó, ảnh sẽ được lưu tự động trong thư mục Screenshots.
– Để mở được thư mục này bạn sẽ cần phải truy cập vào My Computer ( Cho windows 7 hoặc trước đó ) hoặc This PC ( Cho Windows 10) rồi chọn thư mục Pictures rồi sau đó tới ScreenShots. Vậy là những bức ảnh sẽ được lưu ở trong thư mục này mà không cần phải thêm bất kỳ thao tác sao lưu nào.
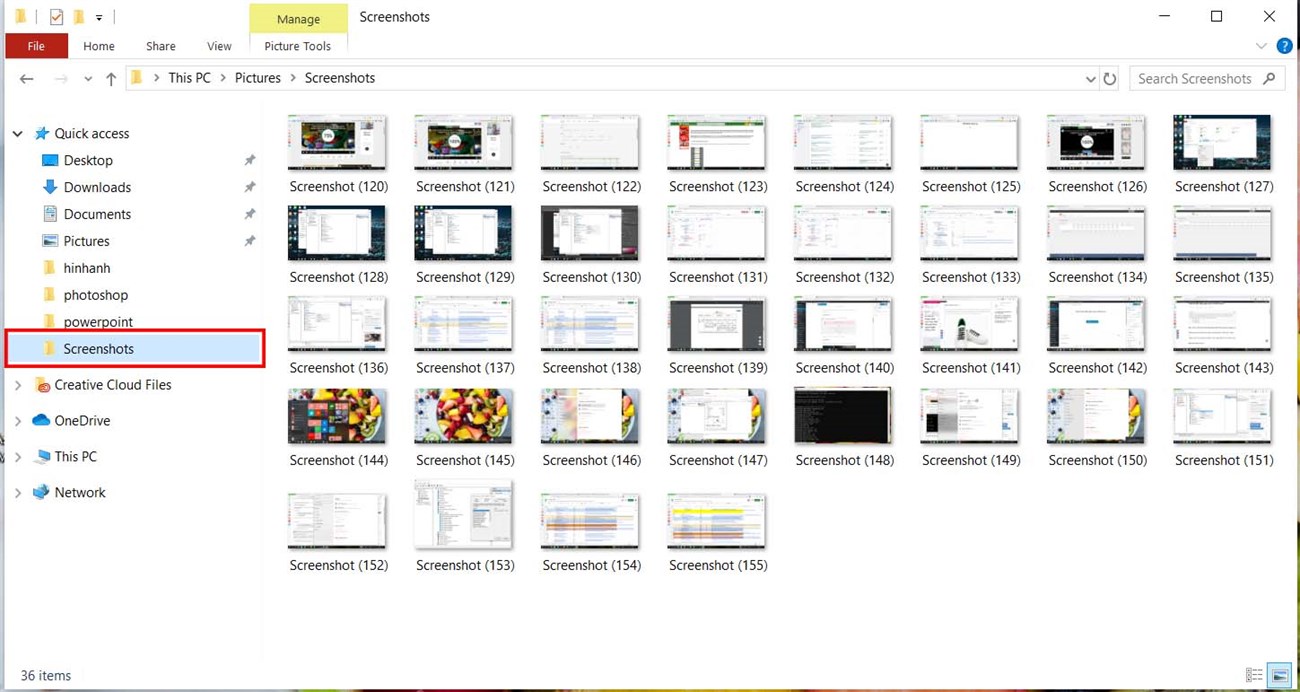
Tuy nhiên nhược điểm của cách chụp màn hình này chính là việc không thể tùy chỉnh nút theo ý của mình, cũng như bạn sẽ không được tùy chỉnh bất kỳ hình ảnh nảo trước khi lưu, điều này sẽ gây khác bất tiện đối với những người đang muốn chỉnh sửa kích cỡ cũng như sẽ phải crop bằng phần mềm khác nếu chỉ muốn lấy 1 phần trong bức ảnh đã được chụp màn hình.
Ngoài ra ở trong một vài bàn phím của laptop hoặc là PC đã được hãng biến đổi đôi chút, khiến cho bạn không thấy phím PstSc đâu. Hãy kiểm tra các nút ở phía tay phải, có thể trong đó sẽ có nút PstSc cho bạn.

Xem thêm: Màn Hình Máy Tính giá rẻ, chính hãng Dell, HP, Acer, AOC, Asus, LG,… đầy đủ kích cỡ, độ phân giải.
Cách chụp màn hình, thêm văn bản với Paint
Đối với cách chụp màn hình máy tính, thêm văn bản với Paint, thì cách này sẽ chỉ áp dựng đối với những máy từ phiên bản Windows XP, Windows 7,…. Windows 10. Ưu điểm của cách chụp này so với cách chụp lưu tự động ở trên chính là việc bạn có thể chèn thêm ảnh, văn bản, hay thậm chí cắt hay xoay hình ảnh sau khi chụp ảnh.
Tuy nhiên nhược điểm lớn của cách này lại chính là việc sẽ phải thao tác phực tạp hơn, đồng nghĩa bạn sẽ phải thực hiện nhiều thao tác hơn để có được bức ảnh chụp màn hình. Dù sao đây cũng là một cách hay giúp anh em muốn chỉnh sửa ảnh.
Bước 1: Để có thể chụp màn hình, thêm văn bản với paint, bạn sẽ cần phải nhấn phím PriScn ( Print Screen ) tương tự nhiều máy tính sẽ có nhiều cách viết tắt khác nhau như PrtScn, Prnt Scrn, Print Scr,…. Cũng như trên laptop có thể bạn sẽ phải ấn kèm tổ hợp phím Fn + Print Screen.
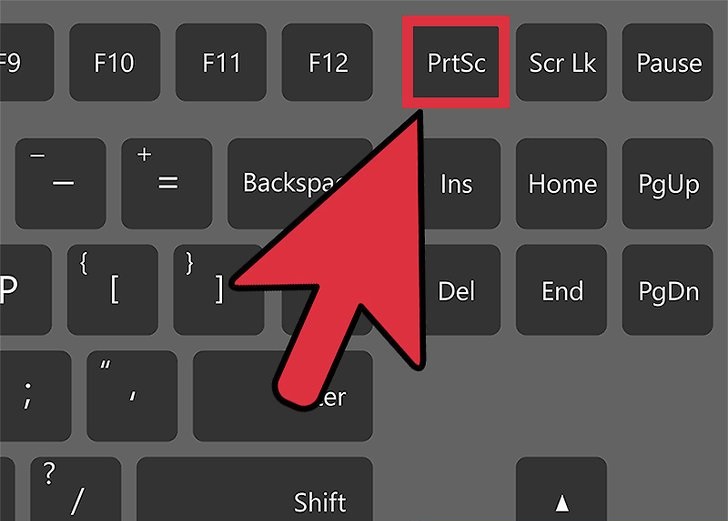
Bước 2: Sau đó bạn sẽ ấn vào ứng dụng Paint. Để mở phần mềm này bạn sẽ ấn vào hình cửa sổ ở dưới trái bên màn hình hoặc nhấn phím Windows trên bàn phím ( phím có hình cửa sổ) sau đó nhập từ khóa tìm kiếm Paint rồi click vào phần mềm đó.
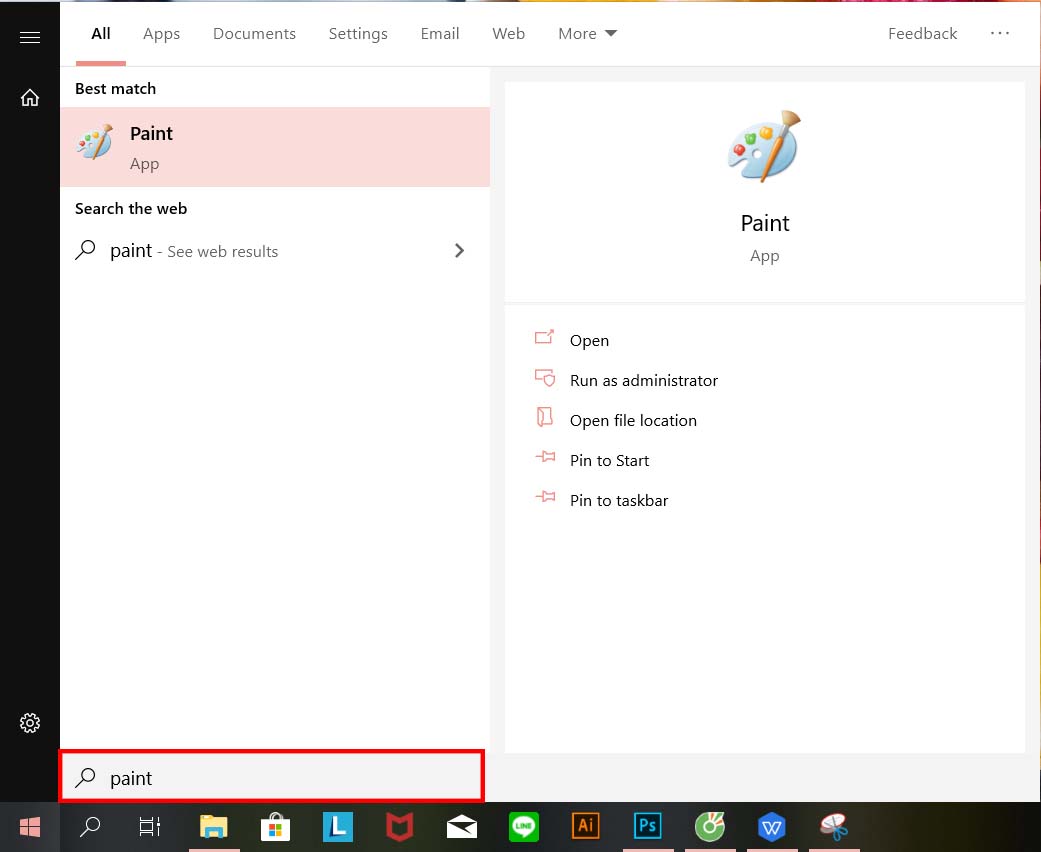
Bước 3: Sau khi đã hiện ra giao diện của phần mềm Paint, bạn ấn Ctrl + V để dán ảnh vừa chụp hình.Lúc này bạn sẽ cần làm nhiều thao tác hơn nữa để hoàn thiện bức ảnh.
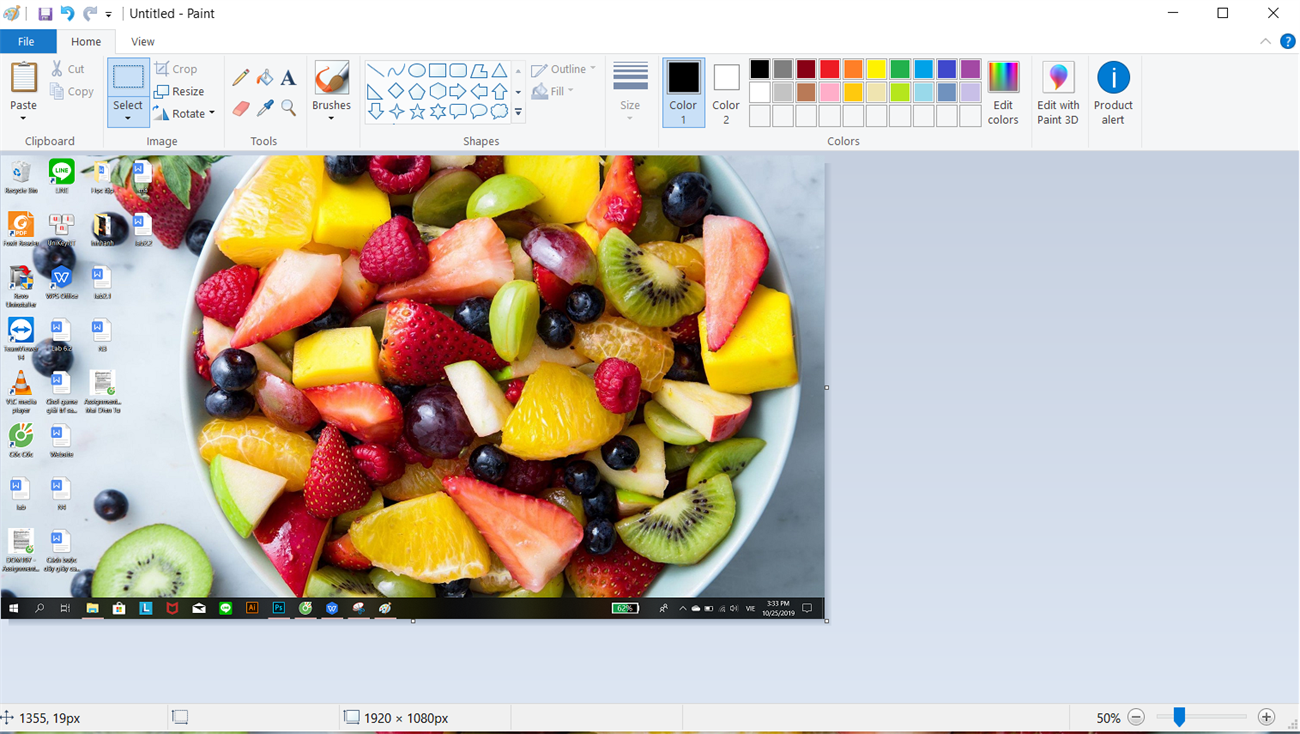
Nếu bạn chỉ muốn lấy một phần nào đó trong màn hình chụp, hãy nhấn vào nút Select trên bảng công cụ của Paint, rồi sau đó tạo vùng ảnh mà bạn muốn bằng cách nhấp và kéo chuột, sau đó hãy ấn vào công cụ cắt ở ngay gần Select ( Tiếng anh là Crop ).
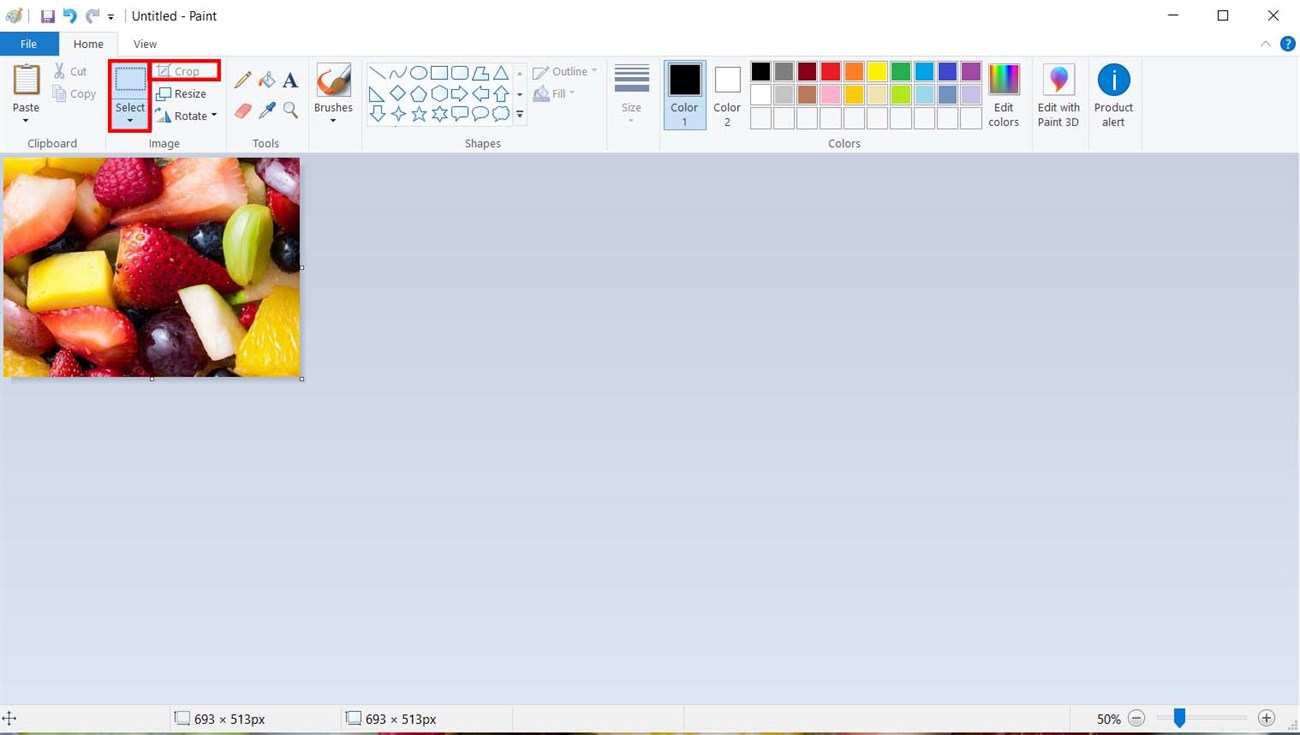
Sau đó bạn hãy ấn tổ hợp phím Ctrl + S để lưu lại ảnh hoặc ấn vào File rồi ấn Save. Vậy là bạn đã lưu dược bức ảnh đã được cắt cũng bạn có thể thực hiện nhiều thao tác khác trên paint như xoay hoặc chèn thêm text với phần mềm Paint.
Lưu ý: Cách sử dùng PrintScreen này cũng cho phép anh em có thể dán thẳng ảnh chụp màn hình cửa sổ vào bất kỳ phần mềm chat nào như ( Messenger, Line, Zalo, Facebook,…) rất thuận tiện mà không cần phải chỉnh sửa, tuy nhiên chỉnh sửa qua paint sẽ giúp anh em có được góc chụp ưng ý hơn. Để dán thẳng ảnh vào màn hình cửa sổ các phần mềm chat, bạn chỉ cần ấn tổ hợp phím Ctrl + V là được.
Xem thêm: Mua bán HDD, ổ cứng HDD dung lượng 250Gb, 160Gb, 500Gb, 1TB giá rẻ.
Cách chụp màn hình 1 cửa sổ bất kỳ
Đây là cách chụp màn hình máy tính tự động lấy 1 cửa sổ ứng dụng của bạn chứ không cần phải lấy toàn bộ hình ảnh có trên màn hình của bạn, nhờ đó cho cảm giác gọn gàng hơn cũng như ẩn được những nội dung mà anh em không muốn cho người khác thấy ( Ví dụ như chụp cửa sổ trình duyệt hay chụp tựa game nào đó nếu bạn để chế độ cửa sổ ).
Tuy nhiên cách chụp này sẽ có phần phức tạp hơn một chút so với cách chụp lưu tự động với chỉ việc 2 tổ hợp Windows + Prtsc bởi bạn sẽ cần phải chụp màn hình rồi mở phần mềm chụp màn hình để lưu ảnh sau đó mới tới bước lưu ảnh lại.
Để làm được điều đó anh em sẽ cần phải ấn tổ hợp phím Alt + Print Screen. Sau đó anh em mở ứng dụng Paint rồi nhấn Ctrl + V để dán ảnh chụp vào. Tương tự như chụp màn hình ở trên anh em sẽ phải lưu bằng nhấn vào thanh công cụ mục File rồi Save hoặc tổ hợp phím Ctrl + S.
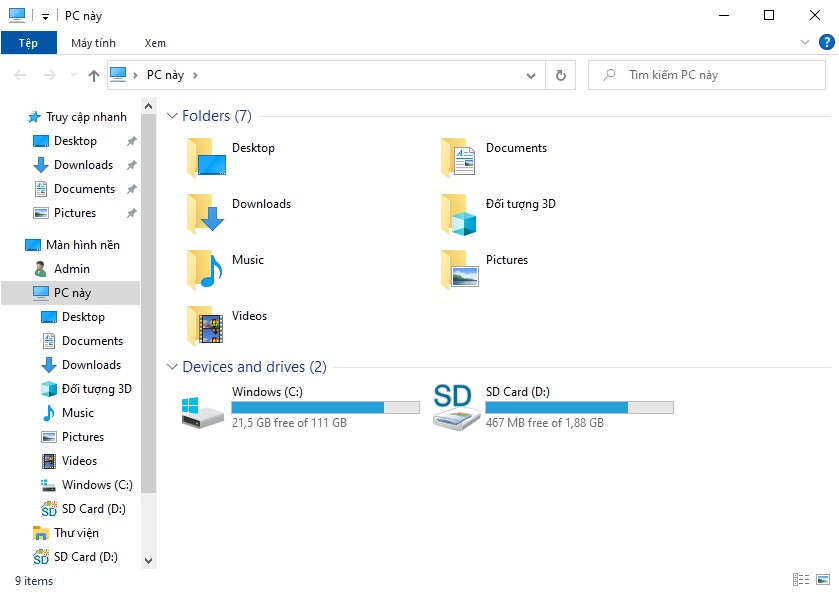
Cách chụp ảnh màn hình bằng Snipping Tool
Đây có lẽ là công cụ mà người viết dùng nhiều nhất trên Windows, những gì bạn cần là bật Snipping Tool và chụp bất kỳ khu vực nào trên màn hình mà không phải theo bất kỳ khuôn khổ hay kích thước nào nhưng những cách chụp màn hình trên. Tuy nhiên thao tác của Snipping Tool sẽ khá phực tạp so với những cách ở trên và bạn sẽ cần phải căn chuẩn để tránh bị lệch ảnh.
Tương tự như phần mềm Paint, Snipping Tool được tích hợp sẵn trên mọi bản Windows và cho phép chúng ta chụp ảnh trên màn hình vô cùng tuyệt vời và tiện dụng. Vì thế người viết thực sự thích dùng phần mềm này thay vì những cách dùng ở trên.
Để thực hiện được bạn sẽ cần làm như sau:
Bước 1: Đối với Windows 7 và Windows 10: Anh em chỉ việc ấn vào start ( cửa sổ ở dưới góc trái màn hình hoặc nút phím cửa sổ ) rồi sau đó gõ Snipping Tool, sau đó click vào phần mềm thì công cụ này sẽ hiện ra.
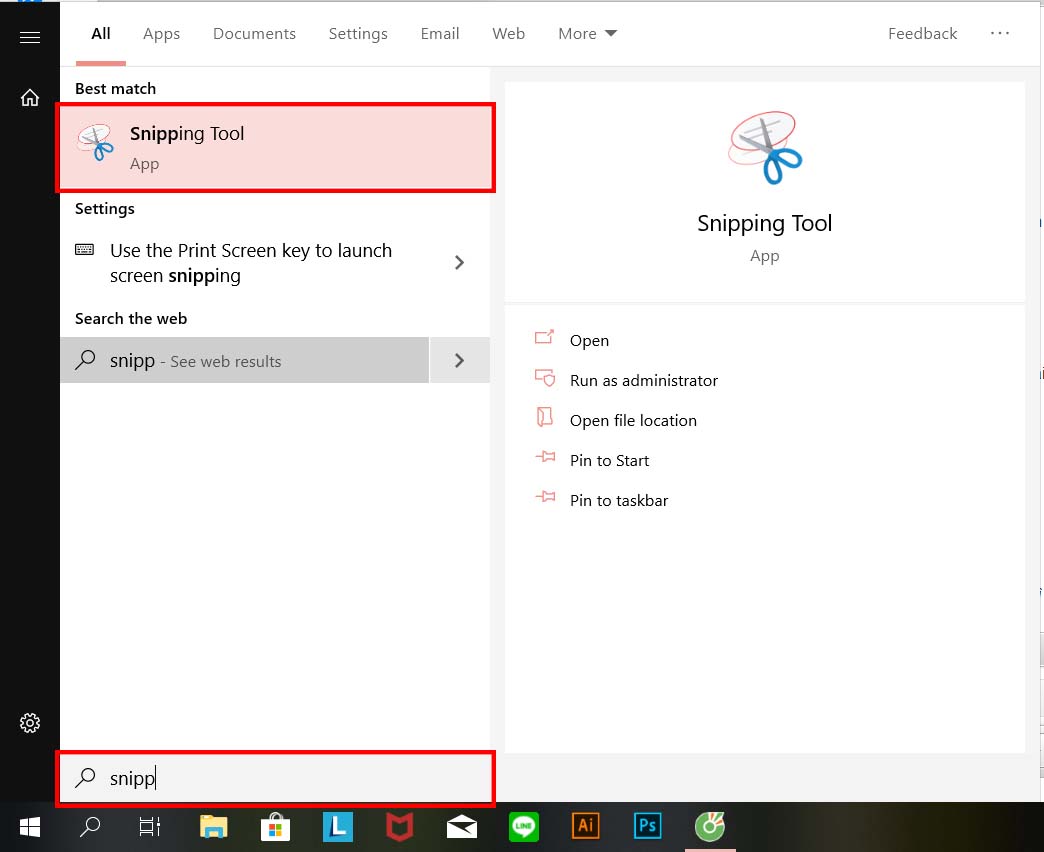
Trong khi đó Windows 8/8.1 sẽ cần phải di chuột vòa góc trên bên phải màn hình, rồi bạn sẽ phải nhấp vào biểu tượng tìm kiếm, gõ Snipping Tool và nhấp vào phần mềm đó.
Bước 2: Khi đó bạn sẽ thấy giao diện của Snipping Tool, bạn sẽ nhấp vào mũi trên ở bên phải chữ Mode, ở trong giao diện này chúng ta sẽ có 4 tùy chọn chụp màn hình máy tính, nghĩa của các cách chụp này như sau:
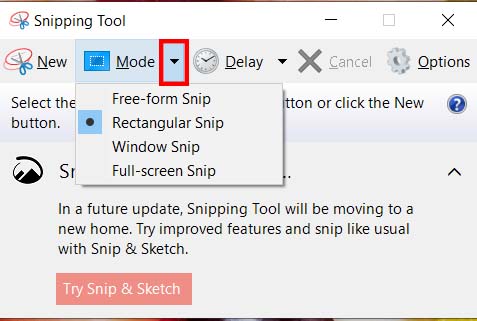
– Free-form Snip: Chụp ảnh tự do, viền ảnh là đường bạn khoanh trên màn hình
– Rectangular Snip: Chụp ảnh thành một khung hình chữ nhật
– Window Snip: Chụp một cửa sổ đang mở
– Full-screen Snip: Chụp toàn màn hình
Người viết thường dùng chủ yếu là dùng cách số 2 đó là Rectangular Snip để tạo ra một khuôn hình chữ nhật, qua đó dễ dàng gửi ảnh lên các trang mạng hơn. Sau khi đã chọn được cách chụp ưng ý, những gì bạn cần làm đó là ấn News rồi click vào vùng mình muốn chụp màn hình rồi kéo tạo hình. Lúc này anh em sẽ có kết quả, những gì anh em cần là ấn File rồi Save As, chọn thư mục mà anh em muốn lưu ảnh vào.
Ngoài ra cách Snipping Tool này cũng cho phép anh em căn thời gian ở những lần chụp ảnh, điều này thường được người viết áp dụng khi muốn chụp ảnh một đoạn video nào đó và muốn căn chuẩn đúng thời gian đó, bạn chỉ cấn ấn vào delay vào chọn số giây chụp ảnh mà bạn muốn đợi. Với Snipping Tool, điều này trở nên dễ dàng hơn.
Xem thêm: Mua Ổ cứng SSD tốc độ cao dành cho PC, Laptop. Giá Rẻ Nhất tại HoangHaPC cùng nhiều Khuyến Mại
Chụp màn hình trên máy tính Macbook (MacOS)
Nếu những cách chụp màn hình máy tính trên kia chỉ áp dụng cho hệ điều hành Windows, thì cách chụp dưới đây sẽ giúp bạn có thể sử dụng được trên hệ điều hành MacOS của Apple.
Chụp ảnh toàn màn hình máy tính MacOS
Để chụp toàn bộ màn hình vào lưu tự động bạn chỉ cần ấn tổ hợp phím sau : Nhấn phím Shift + Command (⌘) + 3. Vậy là bạn đã chụp được thành công toàn bộ màn hình trên hệ điều hành MacOS.
Chụp một phần màn hình tùy chọn trên máy tính MacOS
Đối với chụp một phần màn hình thì đơn giản hơn windows, bạn sẽ chỉ cần ấn tổ hợp Shift + Command (⌘) + 4. Lúc này con trỏ chuột của bạn sẽ bị thay đổi thành hình chữ thập, những gì bạn cần làm là di chuyển chữ thập đến vùng bạn muốn bắt đầu chụp màn hình, sau đó kéo chúng tới hết vùng cần chụp. Lưu ý trong lúc kéo bạn có thể giữ phím Shift, Option hoặc Sapce để thay đổi cách di chuyển vùng chọn.
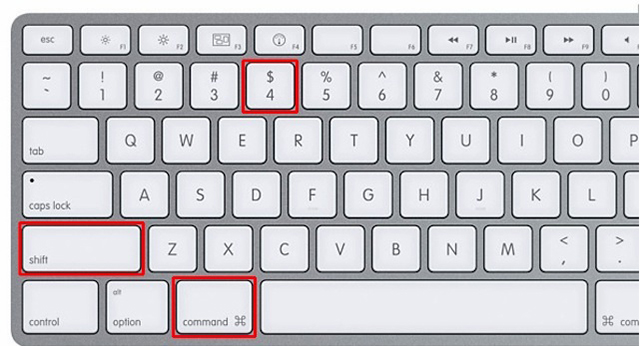
Sau khi đã chọn được vùng cần chụp màn hình, bạn chỉ việc nhả chuột hoặc trackpad nếu bạn dùng Macbook. Để hủy bỏ hình chụp, bạn chỉ việc nhấn phím Esc trước khi nhả chuột là được. Sau khi chụp xong ảnh chụp màn hình sẽ được lưu dưới dạng file . png trên desktop ở màn hình chính. Bạn chỉ việc click vào đó và xem thành quả.
Chụp một menu trên macOS
Để chụp một menu trên hệ điều hành MacOS, bạn chỉ cần nhấp chuột vào menu cần chụp, sau đó thực hiện tổ hợp phím Shift + Command (⌘) + 4. Tương tự như ở trên, con trỏ chuột của bạn sẽ biến thành hình chữ thập, bạn sẽ chỉ kéo chuột đó để chọn menu rồi chỉ việc nhả chuột hoặc trackpad nếu bạn dùng Macbook để chụp màn hình. Tương tự như ở trên bạn vẫn có thể ấn Esc để hủy kết quả nếu chụp nhầm trước khi nhả chuột. Ảnh cũng sẽ được lưu dưới dạng đuôi .png trên màn hình desktop
Trong trường hợp bạn chỉ muốn chụp nôi dung của menu đó mà không muốn lấy phần tên của menu thì khi con trỏ chuột của bạn biến thành hình chữ thập, bạn hãy nhấn phím Space, lúc này Con trỏ chuột sẽ biến thành camera rồi di chuyển camera này qua menu để làm nổi bật nó. Sau đó những gì bạn cần làm là nhấp chuột hoặc trackpad để chụp menu và file sẽ được lưu tương tự như các cách trên.
Tổng kết :
Đó là tổng hợp tất cả các cách chụp màn hình trên máy tính trên các hệ điều hành Windows và MacOS. Nếu bạn có bất kỳ thắc mắc nào liên quan tới chụp màn hình hoặc bạn có những thắc mắc khác nữa liên quan tới Printscreen, hãy liên hệ với Hoàng Hà PC để được giải đáp thắc mắc cũng như được chỉ dẫn tư vấn rõ nhất nhé. Hoàng Hà PC tự hào là công ty công nghệ chuyên cung cấp dịch vụ lắp ráp PC Workstations lớn nhất Việt Nam.