ISpring Suite là gì?
iSpring Suite là công cụ được cho phép tạo ra các bài giảng E-Learning tích hợp nhiều tính năng khác nhau, từ các câu hỏi phong phú cho đến các bài tập tương tác giữa người dạy và người học, mô phỏng các cuộc đối thoại và ghi âm, … Tất cả điều này đều được tạo ra một cách thuận tiện trong MS PowerPoint với sự tương hỗ của ứng dụng iSpring Suite. iSpring Suite được xem như thể một công cụ tương hỗ thêm ( add-in ) cho PowerPoint và Open như một tab bổ trợ trên thanh ribbon của PowerPoint. Bằng cách sử dụng iSpring Suite, bạn hoàn toàn có thể biến bài giảng PowerPoint của mình thành một bài giảng E-learning thực sự, hay nói cách khác là hoàn toàn có thể tạo ra một khóa học trực tuyến có sự tương tác giữa người dạy và người học .
Video hướng dẫn
Hướng dẫn chi tiết cách tạo một bài giảng điện tử bằng iSpring Suite
Ghi âm lời giảng bằng iSpring Suite
Các bước thực hiện như sau:
Bước 1: Chọn slide cần ghi âm.
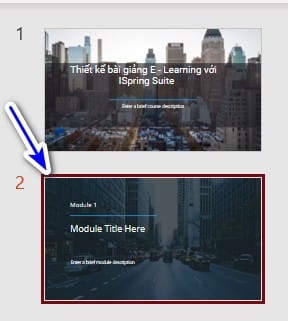
Bước 2: Tạo hiệu ứng xuất hiện cho các đối tượng trong slide.
Bước 3: Bạn vào thẻ iSpring Suite –> chọn Record Audio

Bước 4: Hộp thoại Record Video Narration xuất hiện với giao diện như hình bên dưới.

Để kiểm tra và nghe bản ghi âm của bạn, hãy truy cập iSpring Suite –> chọn Preview –> chọn Preview Selected Slides.

Quản lý/ đồng bộ lời giảng: Sau đã chèn phần ghi âm lời giảng vào slide, bạn có thể: chèn, xóa, chỉnh sửa và đồng bộ audio, chèn, xóa, chỉnh sửa và đồng bộ video; ghi âm; ghi hình… bằng tính năng Manage Narration với các nút công cụ:

- Audio: Chèn âm thanh
- Delete: Xóa
- Edit Clip: Chỉnh sửa
- Sync: Đồng bộ
- Record Audio: Ghi âm
- Record Video: Ghi hình
- Manager Narration: Xem trước với các hiệu ứng
- Zoom to Slide: Phóng to slide
- Show All: Hiển thị tất cả

Chèn bài tập trắc nghiệm, tương tác
Tùy vào nội dung của bài giảng mà bạn hoàn toàn có thể chọn các công cụ thích hợp để sử dụng khi cần làm rõ nội dung trong bài. Để bài giảng đa dạng và phong phú và mê hoặc người học hơn. Dưới đây là một số ít công cụ bạn hoàn toàn có thể sử dụng :
Quiz: tạo lập các bài khảo sát hoặc bài kiểm tra trắc nghiệm
Để tạo bài trắc nghiệm thầy cô làm theo các bước sau :
Chọn slide cần chèn, trên thanh công cụ của Powerpoint, chọn iSpring Suite –> chọn Quiz

Khi xuất hiện cửa sổ chương trình iSpring QuizMaker mở tệp chứa bài khảo sát hoặc bài kiểm tra cần chèn ở phần Recent Quiz (nếu đã có sẵn). Hoặc có thể tạo trực tiếp các bài trắc nghiệm trên iSpring trong phần Servey.
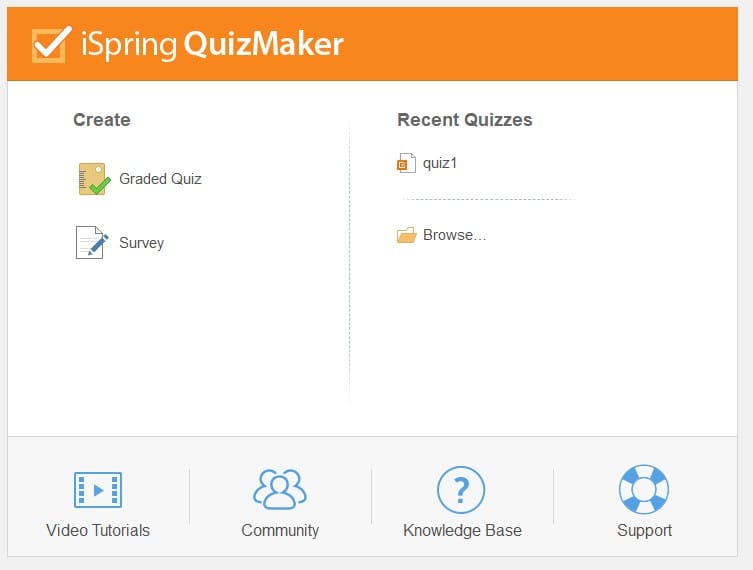
Khi đã tải lên xong/ tạo xong chọn Save and Return to Course để kết thúc.

Dialong Simulation: tạo mô phỏng cuộc trò chuyện tương tác (cho phép người sử dụng lựa chọn câu hỏi và đưa câu trả lời tương tác)
Để tạo cuộc trò chuyện tương tác, thầy cô làm theo các bước sau :
Chọn slide cần chèn, trên thanh công cụ của Powerpoint, chọn iSpring Suite –> chọn Dialog Simulation

Xuất hiện cửa sổ iSpring TalkMaster chọn mở tệp chứa bài hội thoại cần chèn hoặc lựa chọn New Simulation để tạo trực tiếp trên iSpring
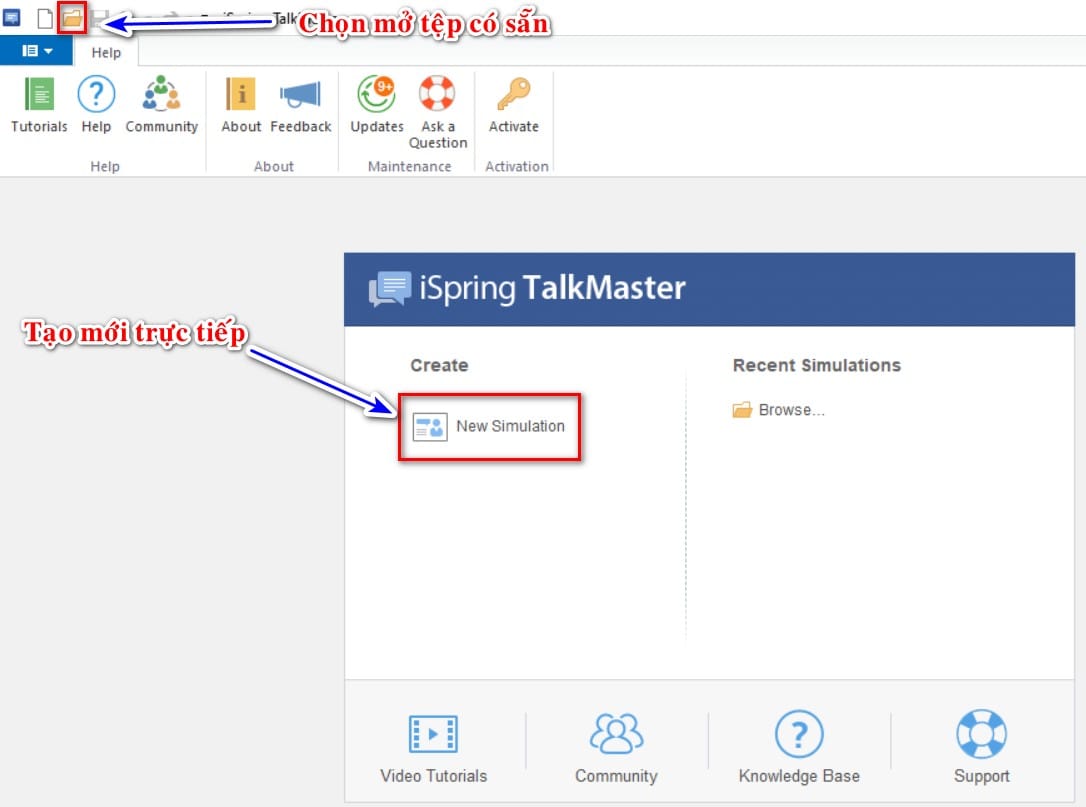
Nhập nội dung của bài tập tương tác và chỉnh sửa cho tương thích dễ nhìn
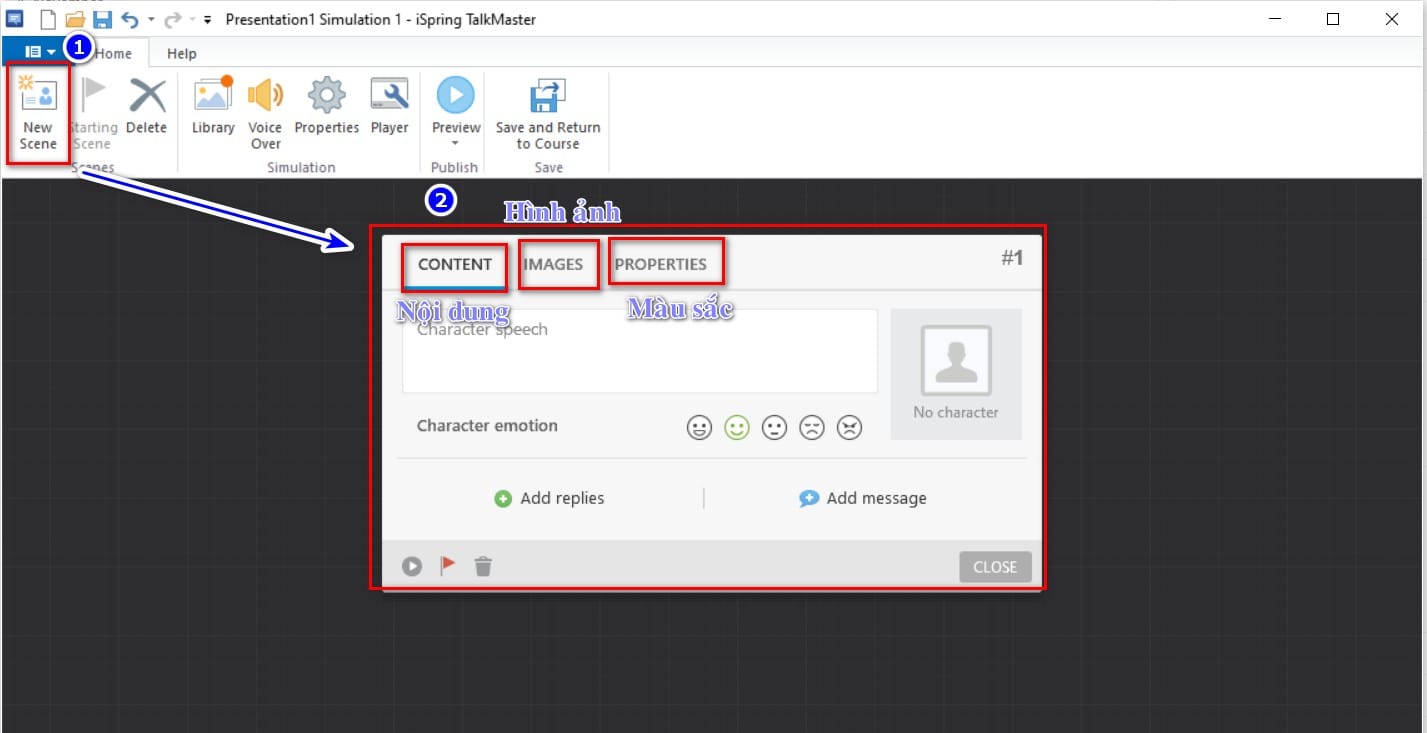
Chọn Save and Return to Course.
Ngoài ra bạn có thể chọn Screen Recording để quay màn hình, chèn video youtube bằng công cụ biểu tượng youtube hoặc chèn đường link web vào bằng cách bấm vào Web Object,..

Thêm thông tin giáo viên và nhà trường
Bạn hoàn toàn có thể thêm các thông tin về giáo viên, người soạn bài giảng, nhà trường trong bài soạn bằng cách :
Chọn Presentation Resources => Presenters => chọn “Add” sẽ xuất hiện hộp thoại Edit Presenter Info
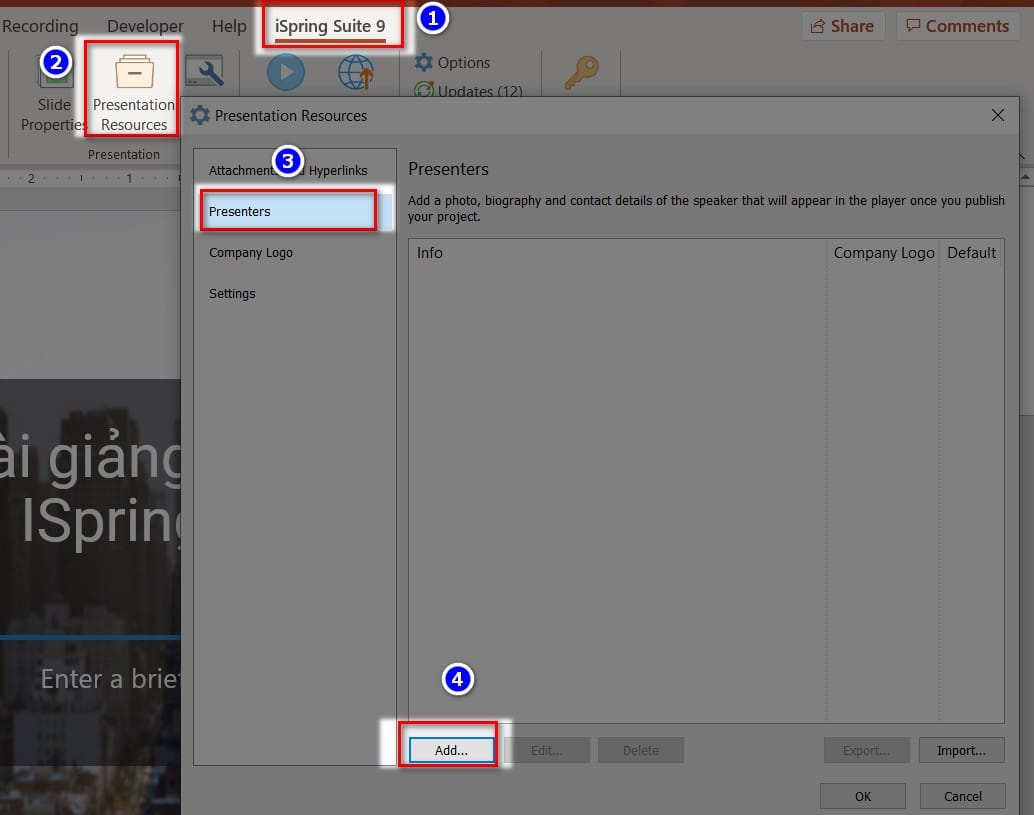
Nhập đầy đủ các thông tin của bạn vào như Name, Title, Email, Website, Phone, Info => Chọn OK để kết thúc
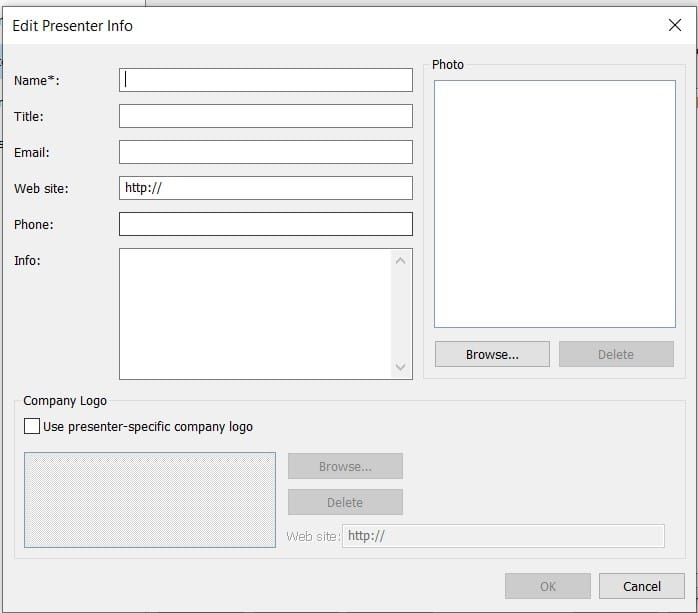
Thiết lập thuộc tính cho slide
Đây là bước giúp bạn thiết lập cấu trúc các slide trong bài giảng, ẩn giấu slide, hiệu chỉnh thời lượng của slide, … Các thầy cô hoàn toàn có thể triển khai theo các bước sau :
Bước 1: Bạn vào iSpring Suite 9 –> chọn Slide Properties

Bước 2: Cửa sổ Slide Properties xuất hiện với giao diện như hình bên dưới
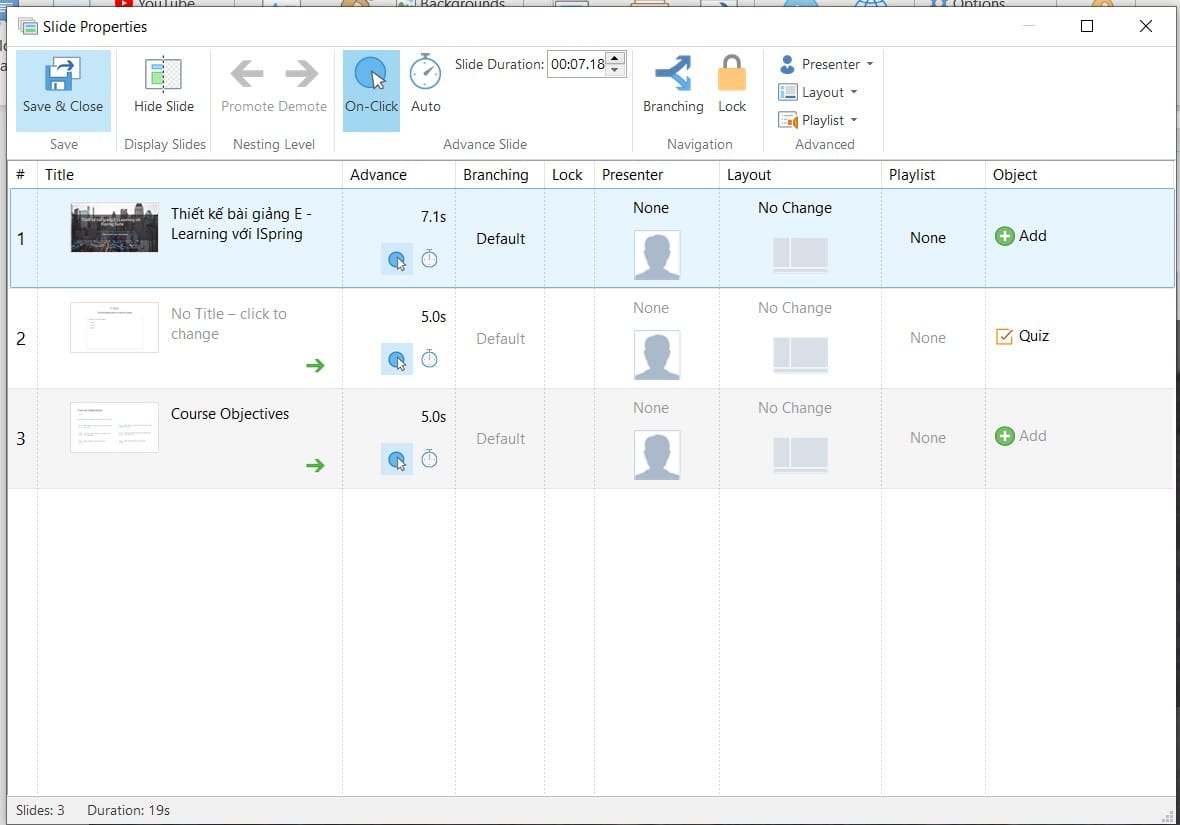
Với tính năng tương ứng là :
- Thẻ “Title” giúp bạn thay đổi tiêu đề của slide
- Thẻ “Advance” giúp bạn cài đặt tính năng chuyển slide: với 2 chế độ On-Click (chuyển sang slide tiếp bằng tay) hoặc Auto (tự động chuyển slide) hoặc bạn có thể chọn cả hai.
- Thẻ “Lock” cho phép bạn khóa slide lại và tại slide bị khóa thì bạn không thể kéo thanh trước để bỏ qua hoặc chọn”< TRƯỚC” hoặc chọn “TIẾP THEO >” được.
- Thẻ “Layout” cho phép bạn tùy chỉnh bố cục của từng slide.
Preview để xem trước và kiểm tra lại
Để xem trước bài giảng bạn vào iSpring Suite –> chọn Preview –> Chọn một trong các chế độ xem sau:
- Preview from This Slide: xem trước từ Slide được chọn đến slide cuối
- Preview Selected Slides: xem trước slide đang được chọn
- Preview Entire Presentation: xem trước tất cả các slide
- Sau khi chọn vào một trong các tùy chọn bên trên thì cửa sổ Presentation Preview xuất hiện, cho phép bạn xem trước slide.

Publish để xuất bản bài giảng
Để thực thi, bạn hoàn toàn có thể làm theo các bước sau :
Bước 1: Vào iSpring Suite –> chọn Publish –> Xuất hiện hộp thoại Publish Presentation. Chọn một trong 4 kiểu xuất bản:
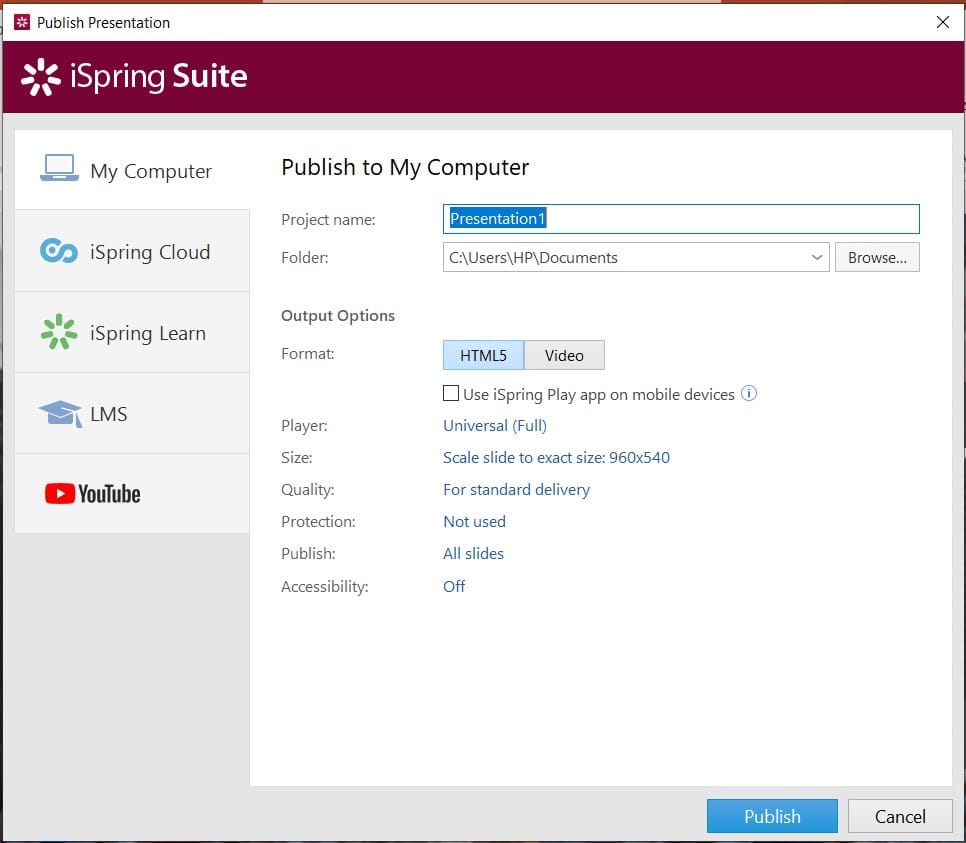
- My Computer: Xuất bản trên máy tính kiểu này thường được sử dụng khi bạn muốn lưu bài giảng trên máy tính, chia sẻ đến bạn bè, đồng nghiệp, nộp bài dự thi…
- iSpring Cloud: Xuất bản đến đám mây iSpring của bạn và cách duy nhất để có thể sử dụng được kiểu xuất bản này là bạn phải mua nó với 297 USD/1 năm.
- iSpring Learn: Xuất bản đến LMS của iSpring tương tự như iSpring Cloud bạn cũng phải mua mới có thể sử dụng kiểu xuất bản này. iSpring Learn có nhiều mức giá khác nhau tương ứng với số người chi tiết xem bản bên dưới.
- xuat-ban-bai-giang-trong-ispring-suite (8)
- LMS: Xuất bản đến các LMS khác chẳng hạn có Việt Nam chúng ta thì bạn có thể xuất bản ra định dạng HTML5 rồi cập nhật lên các LMS như hoctructuyen.violet.vn
- YouTube: Xuất bản đến YouTube.
Bước 2: Tùy chỉnh lại các thông số theo yêu cầu (kích thước, dạng tập tin,..)
Bước 3: Chọn vào Publish để chương trình tiến hành xuất bản và nhanh hay chậm phụ thuộc vào cấu hình máy tính của bạn.
Hi vọng với những hướng dẫn chi tiết về cách sử dụng iSpring Suite để soạn bài giảng E-learning giúp thầy cô chuẩn bị được những bài giảng điện tử hấp dẫn dễ hiểu cho học sinh. Nếu gặp bất cứ lỗi nào trong quá trình soạn, bạn có thể comment dưới bài viết sẽ giải đáp sớm nhất!
Source: https://futurelink.edu.vn
Category: Giảng dạy